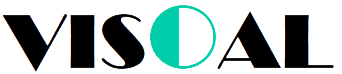| Código de Programación en Visual Basic para convertir de números a letras, no es perfecto
pero funciona y puede ser el punto de partida para realizar tu propia
personalización.
Public Function Cambio(ByVal Valor As
Double)
Dim numero(9), fraccion(2),
entero, casillas, i, j As Integer
Dim CienMillo, deci,
decim, Millo, centanamil, Unidec, unidecmil, centena As String
Dim completo As Double
Dim ResultadoCambio As String
entero = Int(Valor)
completo = CDbl(Valor)
deci = Format((completo
- entero), "#.00")
'El limite fue
rebalsado solo se permiten valores menores a 999,999,999
casillas =
CStr(entero).Length
j = 0
For i = casillas - 1 To 0 Step -1
j = j + 1
numero(j) =
CInt(CStr(entero).Substring(i, 1))
Next i
For i = (casillas + 1) To 9
numero(i) = 0
Next i
For i = 1 To 2
fraccion(i) =
CInt(CStr(deci).Substring(i, 1))
Next i
Unidec =
Conver((numero(1)), (numero(2)))
centena =
ConvCent((numero(3)))
If centena = "Ciento " And Unidec =
"" Then
centena = "Cien
"
End If
unidecmil =
Conver((numero(4)), (numero(5)))
If unidecmil <> "" Then
If unidecmil = "Uno"
Then
unidecmil = "Un
mil "
Else
If numero(4) =
1 Then
unidecmil =
unidecmil.Substring(0, unidecmil.Length - 1) & " mil "
Else
unidecmil =
unidecmil & " mil "
End If
End If
End If
centanamil =
ConvCent((numero(6)))
If centanamil =
"Ciento " And unidecmil = "" Then
centanamil =
"Cien mil "
Else
If centanamil <>
"" And unidecmil = "" Then
centanamil = centanamil &
" mil "
End If
End If
Millo = Conver((numero(7)),
(numero(8)))
If Millo <>
"" Then
If Millo =
"Uno" Then
Millo =
"Un Millon "
Else
If numero(7) = 1 Then
Millo =
Millo.Substring(0, Millo.Length - 1) & " Milloes "
Else
Millo = Millo &
" Millones "
End If
End If
End If
CienMillo = ConvCent((numero(9)))
If CienMillo = "Ciento "
And Millo = "" Then
CienMillo = "Cien Millones
"
End If
If deci <> "0" Then
decim = Conver((fraccion(2)),
(fraccion(1)))
If decim <> ""
Then
decim = " Con "
& decim
End If
Else
decim = ""
End If
'Diseñado por Victor Hugo Cardenas
ResultadoCambio =
CienMillo & Millo & centanamil & unidecmil & centena &
Unidec & decim
If ResultadoCambio =
"" Then
ResultadoCambio =
"Cero"
End If
Return ResultadoCambio
End Function
Private Function Conver(ByVal ValorUno As
Integer, ByVal ValorDos As Integer) As String
Dim unidad, decena As String
Dim grupo1 As Integer
Dim ResConver As String
grupo1 = CInt(ValorDos &
ValorUno)
Select Case grupo1
Case 11
ResConver = "Once"
Case 12
ResConver = "Doce"
Case 13
ResConver =
"Trece"
Case 14
ResConver =
"Catorce"
Case 15
ResConver =
"Quince"
Case Else
Select Case ValorUno
Case 0
unidad
= ""
Case 1
unidad
= "Uno"
Case 2
unidad
= "Dos"
Case 3
unidad
= "Tres"
Case 4
unidad
= "Cuatro"
Case 5
unidad
= "Cinco"
Case 6
unidad
= "Seis"
Case 7
unidad
= "Siete"
Case 8
unidad
= "Ocho"
Case 9
unidad
= "Nueve"
Case Else
unidad = ""
End Select
Select Case ValorDos
Case 0
decena
= ""
Case 1
decena = "Diez"
Case 2
If ValorUno <>
0 Then
decena =
"Veinti"
Else
decena =
"Veinte "
End If
Case 3
decena =
"Treinta"
Case 4
decena
= "Cuarenta"
Case 5
decena
= "Cincuenta"
Case 6
decena
= "Sesenta"
Case 7
decena
= "Setenta"
Case 8
decena
= "Ochenta"
Case 9
decena =
"Noventa"
Case Else
decena = ""
End Select
If ValorUno = 0 Then
ResConver = decena
& unidad
Else
If ValorDos
= 0 Then
ResConver = unidad
Else
If
ValorDos = 2 Then
ResConver = decena & unidad
Else
ResConver = decena & " y " & unidad
End If
End If
End If
End Select
Return ResConver
End Function
Private Function ConvCent(ByVal Valor As
Integer) As String
'Diseñado por Victor Hugo Cardenas
Dim ResConvCent As String
Select Case Valor
Case 0
ResConvCent = ""
Case 1
ResConvCent =
"Ciento "
Case 2
ResConvCent =
"Docientos "
Case 3
ResConvCent = "Trecientos
"
Case 4
ResConvCent =
"Cuatrocientos "
Case 5
ResConvCent =
"Quinientos "
Case 6
ResConvCent =
"Seis cientos "
Case 7
ResConvCent = "Setecientos
"
Case 8
ResConvCent =
"Ochocientos "
Case 9
ResConvCent =
"Novecientos "
Case Else
ResConvCent = ""
End Select
Return ResConvCent
End Function
End Module
|
miércoles, 27 de junio de 2012
Convertir de Numeros a Letras VB.net
domingo, 10 de junio de 2012
Como realizar una Presentación
POWER POINT 2010: Sobrevista del entorno de Power Point
Ejecutando la presentación existen teclas que puede usar como:
· “N” pone la pantalla en negro
· “B” pone la pantalla en blanco
· “CTL” + “P” activa la pluma para rayar elementos importantes en la diapositiva
· “E” borra los trazos hechos por la pluma
Seguramente en tu carrera universitaria y no digamos en
tu carrera profesional haz tenido que exponer ante un grupo de personas un
determinado tema y si no ha pasado, te aseguro que pasará mas rápido de lo que
esperas, aunque existen personas con una habilidad natural para presentar no
son la mayoría por lo general nos intimida tener que hablar en publico y ya en
el momento suelen traicionarnos los nervios, lo que ocasiona que cometamos
errores que nos restan credibilidad, comprometen nuestra imagen y la
responsabilidad de expresar nuestras ideas con claridad.
Hablar en público es una habilidad que podemos cultivar, siguiendo ciertas directrices, usando
adecuadamente las herramientas de presentación y practicando.
Si buscamos directrices de presentación, no existe mejor
guía que las desarrolladas por Dale Carnegie Training® organización dedicada al
desarrollo de las habilidades del personal de las empresas, dentro de ellas la
habilidad de presentar, siguiendo los
principios de su fundador Dale
Breckenridge Carnegie y partiendo de la
premisa que el recurso humano es la mayor ventaja competitiva que una
organización.
Y si pensamos en una herramienta de presentación
dinámica, efectiva y fácil de usar sin duda Microsoft® Power Point
vendría a nuestra mente, Power Point nos provee de capacidades visuales
y de audio que nos permiten trasmitir el mensaje de forma nítida siendo tan fácil
de crear como atractiva de observar.
Años atrás Microsoft
y Carnegie Training® hicieron una
alianza estratégica para lanzar al
mercado Microsoft® Office 2000 llevando las presentaciones a un nivel superior
al integrar consejos en el Asistente para auto contenido y el corrector de
estilos de Power Point, aunque con el tiempo pareciera la alianza se diluyo retirando
las plantillas de Carnegie Training® del software en nuevas versiones, aun
podemos recordar como aspecto simpático que al habilitar el corrector de
estilos al no seguir las recomendaciones el asistente de office encendía una
bombilla como diciendo ¡Tengo una sugerencia!
Para impartir la presentación de manera eficaz que
impacte al público con su mensaje debe seguir un proceso de cuatro pasos:
planear, preparar, probar y presentar.
Planear: Describa
la audiencia y defina la finalidad de su charla, hágase preguntas como ¿Quién
es mi auditorio?, ¿Cuál es mi propósito?, ¿Cuál es mi mensaje?
Preparar:
Adopte un modo de pensar positivo y prepare la estructura y los intervalos de
la presentación.
Probar:
Revise el contenido, ensaye la presentación con amigos transmitiendo entusiasmo
y confianza y escuche los comentarios sobre la misma
Presentar:
Hágase dueño de la situación, establezca empatía con el público para mantener su atención y
proyectar el valor de su mensaje.
Al usar a Microsoft Power Point recuerde que solo es una herramienta,
que el centro de la presentación es
usted y su mensaje, no la herramienta, para que su contenido sea claro fácil de
leer y recordar se recomienda:
· Solo 6 viñetas por diapositiva
· Tamaño de la letra de los títulos mínimo 36 puntos y del texto normal 20 puntos.
· Cada elemento escrito de máximo dos líneas.
· De ser necesario cambiar el tipo de letra, use un máximo de 3 tipos de letra por presentación.
· Use colores congruentes con el tema que expone.
· Power Point permite agregar efectos visuales, úselos para enfatizar cosas importantes, sin saturar la presentación
· Solo 6 viñetas por diapositiva
· Tamaño de la letra de los títulos mínimo 36 puntos y del texto normal 20 puntos.
· Cada elemento escrito de máximo dos líneas.
· De ser necesario cambiar el tipo de letra, use un máximo de 3 tipos de letra por presentación.
· Use colores congruentes con el tema que expone.
· Power Point permite agregar efectos visuales, úselos para enfatizar cosas importantes, sin saturar la presentación
Ejecutando la presentación existen teclas que puede usar como:
· “N” pone la pantalla en negro
· “B” pone la pantalla en blanco
· “CTL” + “P” activa la pluma para rayar elementos importantes en la diapositiva
· “E” borra los trazos hechos por la pluma
Además no memorices
tu presentación palabra por palabra, conoce mas del tema de lo que vayas a utilizar,
para controlar tus nervios y no imites a nadie ¡Se tu mismo!
Víctor Hugo Cárdenas
Master Instructor Microsoft Office
Master Instructor Microsoft Office
martes, 5 de junio de 2012
Active Directory Certificate Service
Parte de la Familia de Active Directory es el servidor de certificados de Microsoft, que puede servir para encriptar el trafico de la red con IPSec, encriptar archivos, comprobar la autenticidad de usuarios en una VPN, en esta lección se configura el rol De Active Directory Certificate Service.
Active Directory Domain Service Windows Server 2008
En este vídeo tutorial se observa como configurar un controlador de dominio en Windows Server 2008 R2, agregando el rol de Active Directory Domain Services.
Suscribirse a:
Comentarios (Atom)