Historia de la Informática
Por nuestra forma de vida cada día más tecnológica, donde contamos con varios dispositivos para comunicarnos y consultar información de manera rápida, es necesario conocer el papel fundamental que los sistemas operativos tienen al permitirnos manejar móviles, tabletas, cajeros automáticos, computadoras personales, etc.
Esta lección quiere
de manera general hacer ver la importancia de los sistemas operativos en
nuestros aparatos electrónicos, cual es la historia que ha antecedido a la
tecnología actual e introducirnos al manejo de la computadora personal.
Objetivos:
·
Comprender
el porqué de los sistemas operativos y sus diferentes funcionalidades.
·
Distinguir
las características de un sistema operativo
·
Comprender
la división de la computación en sus dos grandes componentes el Software y el
Hardware. Uno físico y el otro de funcionamiento de los programas
·
Poder
utilizar adecuadamente cualquier dispositivo que nos presenta la era actual y
utilizarlo para la optimalización de los procesos que me permitan la solución
de los problemas cotidianos con flexibilidad y eficiencia
Temario:
1. Historia de la Computadora
1.1. Abaco
1.2. La Pascalina
1.3. Charles Babagge
1.4. La tarjeta perforada
1.5. El Telar de Jacquard
1.6. El censo de 1890 en Estados
Unidos
1.7. Las Maquinas Electromecánicas
de Contabilidad (MEC)
1.8. La Computadora ATANASOFF –
BERRY
1.9. LA EDVAC
1.10.
Computadoras de Primera Generación
1.11.
Computadoras de Segunda Generación
1.12.
Computadoras de Tercera Generación
1.13.
Computadoras de Cuarta Generación.
1.13.1. Supercomputadoras
1.13.2. Macro computadoras
1.13.3. Minicomputadoras
1.13.4. Microcomputadoras o Pc’s
2. Hardware
2.1. Definición del Hardware
2.2. Dispositivos de Entrada
2.2.1. Teclado
2.2.2. Mouse:
2.2.3. Lápiz óptico:
2.2.4. Tableta digitalizadora:
2.2.5. Pantallas sensibles al
tacto (Screen Touch)
2.2.6. Lectores de código de
barras:
2.2.7. Scanners
2.2.8. Entrada de voz
(reconocimiento de voz)
2.3. Procesamiento
2.3.1. Unidad de Control (UC)
2.3.2. Unidad Aritmético/Lógica
(UAL)
2.3.3. Área de almacenamiento
primario (memoria)
2.4. Dispositivos de Salida
2.4.1. Monitores
2.4.2. Impresoras
3. Software
3.1. Sistemas Operativos,
3.2. Lenguajes de Programación,
3.3. Software de Aplicaciones
4. Proceso de Encender Una
Computadora
4.1. Funcionamiento de los
Sistemas Operativos Multitareas
4.2. Funcionamiento de los
Sistemas Operativos Multiusuario
4.3. Funcionamiento de los
Sistemas Operativos Multiproceso
1: HISTORIA DE LA COMPUTADORA
En esta unidad retrocederemos en la historia para encontrar los inicios
de la informática actual, debemos tener en cuenta que aparatos que nos
facilitaran realizar cálculos e hicieran más fácil nuestro quehacer diario se han inventado
desde principios de la historia, pero sin duda la computadora presenta una
interesante evolución, hasta convertirse para algunos en la principal
herramienta del siglo, evolución casi tan apasionante como la humanidad misma.
Del
Abaco a la tarjeta perforada
1.1 EL
ABACO.
Quizá fue el primer dispositivo mecánico de
contabilidad que existió. Se ha calculado que tuvo su origen hace al menos 5000
años y su efectividad ha soportado la prueba del tiempo.
1.2 LA PASCALINA.
El filósofo y matemático francés Balicé
Pascal (1623-1662) inventó y construyó la primera sumadora mecánica. Se le
llamo Pascalina y funcionaba como maquinaria a base de engranes y ruedas. A
pesar de que Pascal fue enaltecido por toda Europa debido a sus logros, la
Pascalina, resultó un desconsolador fallo financiero, pues para esos momentos,
resultaba más costosa que la labor humana para los cálculos aritméticos.
1.3 Charles Babbage (1793-1871)
Visionario inglés y catedrático de Cambridge,
definió los fundamentos de lo que hoy es el hardware computacional al inventar "la máquina de diferencias", capaz de
calcular tablas matemáticas, esto dio pie a que en 1834 ideara “La máquina
analítica” con conceptos adelantados 100 años a su época.
En esencia, ésta era una computadora de
propósitos generales. Conforme con su diseño, la máquina analítica de Babbage
podía sumar, substraer, multiplicar y dividir en secuencia automática a una
velocidad de 60 sumas por minuto. El diseño requería miles de engranes y
mecanismos que cubrirían el área de un campo de futbol y necesitaría accionarse
por una locomotora, por lo que nunca pudo construirse. Los escépticos le
pusieron el sobrenombre de "la locura de Babbage". Charles Babbage
trabajó en su máquina analítica hasta su muerte.
Los trazos detallados de Babbage describían
las características incorporadas ahora en la moderna computadora electrónica.
Si Babbage hubiera vivido en la era de la tecnología electrónica y las partes
de precisión, hubiera adelantado el nacimiento de la computadora electrónica
por varias décadas. Irónicamente, su obra se olvidó a tal grado, que algunos
pioneros en el desarrollo de la computadora electrónica ignoraron por completo
sus conceptos sobre memoria, impresoras, tarjetas perforadas y control de pro grama
secuencia.
1.4 EL TELAR DE JACQUARD
El telar de tejido, inventado en 1801 por el
Francés Joseph-Marie Jacquard (1753-1834), usado todavía en la actualidad, se
controla por medio de tarjetas perforadas. El telar de Jacquard opera de la
manera siguiente: las tarje tarjetas se perforan estratégicamente y se acomodan
en cierta secuencia para indicar un diseño de tejido en particular.
La tarjeta perforada del Telar de Jacquard fue
un avance increíble al permitir establecerle una secuencia programada a la
máquina, tan importante que Charles Babbage quiso aplicar el concepto a su
motor analítico. En 1843 Lady Ada Augusta Lovelace sugirió la idea de que las
tarjetas perforadas pudieran adaptarse de manera que propiciaran que el motor
de Babbage repitiera ciertas operaciones. Debido a esta sugerencia algunas
personas consideran a Lady Lovelace la primera programadora.
1.6 El Censo de 1890 en Estados Unidos
La oficina de censos estadounidense no
terminó el censo de 1880 sino hasta 1888. La dirección de la oficina ya había
llegado a la conclusión de que el censo de cada diez años tardaría más que los mismos
10 años para terminarlo. La oficina de censos comisiono a la estadística Herman
Hollerit (1860-1929) para que aplicara su experiencia en tarjetas perforadas y llevara a cabo
el censo de 1890.
Con el procesamiento de las tarjetas
perforadas y el tabulador de tarjetas perforadas de Hollerit, el censo se
terminó en sólo 3 a años y la oficina se ahorró alrededor de
$5, 000,000 de dólares.
$5, 000,000 de dólares.
Así empezó el procesamiento automatizado de
datos. Hollerit no tomó la idea de las tarjetas perforadas del invento de
Jackard, sino de la "fotografía de perforación" Algunas líneas
ferroviarias de la época expedían boletos con descripciones físicas del
pasajero; los conductores hacían orificios en los boletos que describían el
color de cabello, de ojos y la forma de nariz del pasajero. Eso le dió a
Hollerith la idea para hacer la fotografía perforada de cada persona que se iba
a tabular.
Hollertih fundó la Tabulating Machine Company
y vendió sus productos en todo el mundo. La demanda de sus máquinas se extendió
incluso hasta Rusia. El primer censo llevado a cabo en Rusia en 1897, se
registró con el Tabulador de Hollerith. En 1911, la Tabulating Machine Company,
al unirse con otras Compañías, formó la Computing-Tabulating-Recording-Company.
1.7 LAS MAQUINAS ELECTROMECANICAS DE CONTABILIDAD
(MEC)
Los resultados de las máquinas tabuladoras
tenían que llevarse al corriente por medios manuales, hasta que en 1919 la
Computing-Tabulating-Recording-Company. Anunció la aparición de la
impresora/listadora. Esta innovación revolucionó la manera en que las Compañías
efectuaban sus operaciones.
Para reflejar mejor el alcance de sus
intereses comerciales, en 1924 la Compañía cambió el nombre por el de
international Bussines Machines Corporation (IBM) Durante décadas, desde
mediados de los cincuentas la tecnología de las tarjetas perforadas se
perfeccionó con la implantación de más dispositivos con capacidades más
complejas. Dado que cada tarjeta contenía en general un registro (Un nombre,
dirección, etc) el procesamiento de la tarjeta perforada se conoció también
como procesamiento de registro unitario. La familia de las máquinas
electromecánicas de contabilidad (EAM) eloctromechanical accounting machine de
dispositivos de tarjeta perforada comprende: la perforadora de tarjetas, el
verificador, el reproductor, la perforación sumaria, el intérprete, e l
clasificador, el cotejador, el calculador y la máquina de contabilidad. El
operador de un cuarto de máquinas en una instalación de tarjetas perforadas
tenía un trabajo que demandaba mucho esfuerzo físico. Algunos cuartos de
máquinas asemejaban la actividad de una fábrica; las tarjetas perforadas y las
salidas impresas se cambiaban de un dispositivo a otro en carros manuales, el
ruido que producía eran tan intenso como el de una planta ensambladora de
automóviles.
Pioneros de la computación
1.8 La Computadora ATANASOFF - BERRY
Una antigua patente de un dispositivo que
mucha genté creyó que era la primera computadora digital electrónica, se
invalidó en 1973 por orden de un tribunal federal, y oficialmente se le dió el
credito a John V. Atanasoff como el inventor de la computadora digital
electrónica. El Dr. Atanasoff, catedrático de la Universidad Estatal de Iowa,
desarrolló la primera computadora digital electrónica entre los años de 1937 a
1942. Llamó a su invento la computadora Atanasoff-Berry, ó solo ABC (Atanasoff
Berry Com puter). Un estudiante graduado, Clifford Berry,fue una útil ayuda en
la construcción de la computadora ABC.
Algunos autores consideran que no hay una
sola persona a la que se le pueda atribuir el haber inventado la computadora,
sino que fue el esfuerzo de muchas personas. Sin embargo en el antiguo edificio
de Física de la Universidad de Iowa aparece una placa con la siguiente leyenda:
"La primera computadora digital electrónica de operación automática del
mundo, fue construida en este edificio en 1939 por John Vincent Atanasoff,
matemático y físico de la Facultad de la Universidad, quien concibió la idea, y
por Clifford Edward Berry, estudiante graduado de física."
1.9 La ENIAC (Electronic Numerical Integrator
And Computer
Mauchly y Eckert, después de varias
conversaciones con el Dr. Atanasoff,, leer apuntes que describían los
principios de la computadora ABC y verla en persona, el Dr. John W. Mauchly
colaboró con J.Presper Eckert, Jr. para desarrollar una máquina que calculara
tablas de trayectoria para el ejército estadounidense. El producto final, una
computadora electrónica completamente operacional a gran escala, se terminó en
1946 y se llamó ENIAC (Electronic Numerical Integrator And Computer), ó
Integrador numérico y calculador electrónico.
La
ENIAC construida para aplicaciones de la Segunda Guerra mundial, se terminó en
30 meses por un equipo de científicos que trabajan bajo reloj. La ENIAC, mil
veces más veloz que sus predecesoras electromecánicas, irrumpió como un
importante descubrimiento en la tecnología de la computación. Pesaba 30
toneladas y ocupaba un espacio de 450 mts cuadrados, llenaba un cuarto de 6 m x
12 m y con tenía 18,000 bulbos, tenía que programarse manualmente conectándola
a 3 tableros que contenían más de 6000 interruptores. Ingresar un nuevo
programa era un proceso muy tedioso que requería días o incluso semanas. A
diferencia de las computadoras actuales que operan con un sistema binario (0,1)
la ENIAC operaba con uno decimal (0,1,2..9) La ENIAC requería una gran cantidad
de electricidad. La leyenda cuenta que la ENIAC, construida en la Universidad
de Pensilvania, bajaba las luces de Filadelfia siempre que se activaba. La
imponente escala y las numerosas aplicaciones generales de la ENIAC señalaron
el comienzo de la primera generación de computadoras.
1.9 La EDVAC
En 1945, John von Neumann, que había
trabajado con Eckert y Mauchly en la Universidad de Pennsylvania, publicó un
artículo acerca del almacenamiento de programas. El concepto de programa
almacenado permitió la lectura de un programa dentro de la memoria de la
computadora, y después la ejecución de las instrucciones del mismo sin tener
que volverlas a escribir. La primera computadora en usar el citado concepto fue
la la llamada EDVAC (Eletronic Discrete-Variable Automatic Computer, es decir
computadora aut omática electrónica de variable discreta), desarrollada por Von
Neumann, Eckert y Mauchly.
Los
programas almacenados dieron a las computadoras una flexibilidad y
confiabilidad tremendas, haciéndolas más rápidas y menos sujetas a errores que
los programas mecánicos. Una computadora con capacidad de programa almacenado
podría ser utilizada para varias aplicaciones cargando y ejecutando el programa
apropiado. Hasta este punto, los programas y datos podrían ser ingresados en la
computadora sólo con la notación binaria, que es el único código que las
computadoras "entienden".
El
siguiente desarrollo importante en el diseño de las computadoras fueron los
programas intérpretes, que permitían a las personas comunicarse con las
computadoras utilizando medios distintos a los números binarios. En 1952 Grace
Murray Hoper una oficial de la Marina de E.U., desarrolló el primer compilador,
un programa que puede traducir enunciados parecidos al inglés en un código
binario comprensible para la maquina llamado COBOL (COmmon Business-Oriented
Langu aje).
1.10 Computadoras de Primera Generación (de
1951 a 1958)
Las computadoras de la primera Generación
emplearon bulbos o tubos al vacío para procesar información. Los operadores
ingresaban los datos y programas en código especial por medio de tarjetas
perforadas. El almacenamiento interno se lograba con un tambor que giraba
rápida mente, sobre el cual un dispositivo de lectura/escritura colocaba marcas
magnéticas. Esas computadoras de bulbos eran mucho más grandes y generaban más
calor que los modelos contemporáneos.
Eckert
y Mauchly contribuyeron al desarrollo de computadoras de la 1era Generación
formando una Cia. Privada y construyendo UNIVAC I, que el Comité del censó
utilizó para evaluar el de 1950. La IBM tenía el monopolio de los equipos de
procesamiento de datos a base de tarjetas perforadas y estaba teniendo un gran
auge en productos como rebanadores de carne, básculas para comestibles, relojes
y otros artículos; sin embargo no había logrado el contrato para el Censo de
1950.
Comenzó entonces a construir computadoras
electrónicas y su primera entrada fue con la IBM 701 en 1953. Después de un
lento pero excitante comienzo la IBM 701 se convirtió en un producto
comercialmente viable. Sin embargo en 1954 fue introducido e l modelo IBM 650,
el cual es la razón por la que IBM disfruta hoy de una gran parte del mercado
de las computadoras. La administración de la IBM asumió un gran riesgo y estimó
una venta de 50 computadoras. Este número era mayor que la cantidad de
computadoras instaladas en esa época en E.U. De hecho la IBM instaló 1000
computadoras. El resto es historia. Aunque caras y de uso limitado las
computadoras fueron aceptadas rápidamente por las Compañías privadas y de
Gobierno. A la mitad de los años 50 IBM y Remington Rand se consolidaban como
líderes en la fabricación de computadoras.
1.11 Segunda Generación (1959-1964)
El invento del transistor hizo posible una
nueva generación de computadoras, más rápidas, más pequeñas y con menores
necesidades de ventilación. Sin embargo el costo seguía siendo una porción
significativa del presupuesto de una Compañía. Las computadoras de la segunda
generación también utilizaban redes de núcleos magnéticos en lugar de tambores
giratorios para el almacenamiento primario. Estos núcleos contenían pequeños
anillos de material magnético, enlazados entre sí, en los cuales podrían
almacenarse datos e instrucciones.
Los programas de computadoras también
mejoraron. El COBOL desarrollado durante la 1era generación estaba ya
disponible comercialmente. Los programas escritos para una computadora podían
transferirse a otra con un mínimo esfuerzo. El escribir un programa ya no
requería entender plenamente el hardware de la computación. Las computadoras de
la 2da Generación eran substancialmente más pequeñas y rápidas que las de
bulbos, y se usaban para nuevas aplicaciones, como en los sistemas para reservación
en líneas aéreas, control de tráfico aéreo y simulaciones para uso general.
Las
empresas comenzaron a aplicar las computadoras a tareas de almacenamiento de
registros, como manejo de inventarios, nómina y contabilidad. La marina de E.U.
utilizó las computadoras de la Segunda Generación para crear el primer
simulador de vuelo (Whirlwind I). HoneyWell se colocó como el primer competidor
durante la segunda generación de computadoras. Burroughs, Univac, NCR, CDC,
HoneyWell, los más grandes competidores de IBM durante los 60s se conocieron
como el grupo BUNCH (siglas).
1.12 Tercera
Generación (1964-1971)
Circuitos integrados Compatibilidad con
equipo mayor Multiprogramación Minicomputadora Las computadoras de la tercera
generación emergieron con el desarrollo de los circuitos integrados (pastillas
de silicio) en las cuales se colocan miles de componentes electrónicos, en una
integración en miniatura. Las computadoras nuevamente se hicieron más pequeñas,
más rápidas, desprendían menos calor y eran energéticamente más eficientes.
Antes del advenimiento de los circuitos integrados, las computadoras estaban
diseñadas para aplicaciones matemáticas o de negocios, pero no para las dos
cosas.
Los
circuitos integrados permitieron a los fabricantes de computadoras incrementar
la flexibilidad de los programas, y estandarizar sus modelos. La IBM 360 una de
las primeras computadoras comerciales que usó circuitos integrados, podía
realizar tanto análisis numéricos como administración ó procesamiento de
archivos. Los clientes podían escalar sus sistemas 360 a modelos IBM de mayor
tamaño y podían todavía correr sus programas actuales. Las computadoras
trabajaban a tal velocidad que proporcionaban la capacidad de correr más de un
programa de manera simultánea (multiprogramación).
Por ejemplo la computadora podía estar
calculando la nómina y aceptando pedidos al mismo tiempo. Minicomputadoras, Con
la introducción del modelo 360 IBM acaparó el 70% del mercado, para evitar
competir directamente con IBM la empresa Digital Equipment Corporation DEC
redirigió sus esfuerzos hacia computadoras pequeñas. Mucho menos costosas de
comprar y de operar que lascomputadoras grandes, las Minicomputadoras se
desarrollaron durante la segunda generación pero alcanzaron su mayor auge entre
1960 y 70.
1.13 La cuarta Generación (1971-Hoy)
Inicio en 1971 hasta nuestros días, dos
mejoras en la tecnología de las computadoras marcan el inicio de la cuarta
generación: el reemplazo de las memorias con núcleos magnéticos, por las de
Chips de silicio y la colocación de muchos más componentes en un Chip: producto
de la micro miniaturización de los circuitos electrónicos. El tamaño reducido del
microprocesador de Chips hizo posible la creación de las computadoras
personales. (PC) Hoy en día las tecnologías LSI (Integración a gran escala) y
VLSI (integración a muy gran escala) permiten que cientos de miles de
componentes electrónicos se almacén en un clip. Usando VLSI, un fabricante
puede hacer que una computadora pequeña rivalice con una computadora de la
primera generación que ocupara un cuarto completo.
Clasificación de las computadoras:
·
Supercomputadoras
·
Macrocomputadoras
·
Minicomputadoras
·
Microcomputadoras o PC´s
1.13.1
Supercomputadoras:
Una supercomputadora es el tipo de
computadora más potente y más rápida que existe en un momento dado. Estas
máquinas están diseñadas para procesar enormes cantidades de información en
poco tiempo y son dedicadas a una tarea específica. Así mismo son las más
caras, sus precios alcanzan los 30 MILLONES de dólares y más; y cuentan con un
control de temperatura especial, ésto para disipar el calor que algunos
componentes alcanzan a tener. Unos ejemplos de tareas a las que son expuestas
las supercomputadoras son los siguientes:
1.
Búsqueda y estudio de la energía y armas nucleares.
2.
Búsqueda de yacimientos petrolíferos con grandes bases de datos
sísmicos.
3. El
estudio y predicción de tornados.
4. El
estudio y predicción del clima de cualquier parte del mundo.
5. La
elaboración de maquetas y proyectos de la creación de aviones, simuladores de
vuelo. Etc.
Debido a su precio, son muy pocas las
supercomputadoras que se construyen en un año. Macro computadoras o Mainframes.
1.13.2
Macro computadoras:
Las macro computadoras son también conocidas
como Mainframes. Los mainframes son grandes, rápidos y caros sistemas que son
capaces de controlar cientos de usuarios simultáneamente, así como cientos de dispositivos
de entrada y salida. Los mainframes tienen un costo que va desde 350,000
dólares hasta varios millones de dólares.
De alguna forma los mainframes son más
poderosos que las supercomputadoras porque soportan más programas
simultáneamente. Pero las supercomputadoras pueden ejecutar un sólo programa
más rápido que un mainframe. En el pasado, los Mainframes ocupaban cuartos
completos o hasta pisos enteros de algún edificio, hoy en día, un Mainframe es
parecido a una hilera de archiveros en algún cuarto con piso falso, ésto para
ocultar los cientos de cables de los periféricos, y su temperatura tiene que
estar controlada.
1.13.3
Minicomputadoras:
En
1960 surgió la minicomputadora, una versión más pequeña de la Macro computadora.
Al ser orientada a tareas específicas, no necesitaba de todos los periféricos
que necesita un Mainframe, y ésto ayudo a reducir el precio y costos de mantenimiento.
Las Minicomputadoras, en tamaño y poder de procesamiento, se encuentran entre
los mainframes y las estaciones de trabajo. En general, una minicomputadora, es
un sistema multiproceso (varios procesos en paralelo) capaz de soportar de 10
hasta 200 usuarios simultáneamente. Actualmente se usan para almacenar grandes
bases de datos, automatización industrial y aplicaciones multiusuario.
Microcomputadoras o PC’s
1.13.4
Microcomputadoras:
Las microcomputadoras o Computadoras
Personales (PC) tuvieron su origen con la creación de los microprocesadores. Un
microprocesador es "una computadora en un chip", o sea un circuito
integrado independiente. Las PC son computadoras para uso personal y
relativamente son baratas y actualmente se encuentran en las oficinas, escuelas
y hogares.
El término PC se deriva de que para el año de
1981, IBM®, sacó a la venta su modelo "IBM PC", la cual se convirtió
en un tipo de computadora ideal para uso "personal", de ahí que el
término "PC" se estandarizó y los clones que sacaron posteriormente
otras empresas fueron llamados "PC y compatibles", usando
procesadores del mismo tipo que las IBM, pero a un costo menor y pudiendo
ejecutar el mismo tipo de programas.
Existen otros tipos de microcomputadoras, como
los dispositivos móviles es decir los celulares o las tabletas, también las
computadoras Macintosh® o Mac, que no son compatibles con la IBM, pero que en
muchos de los casos se les llaman también "PC", por ser de uso
personal.
En la actualidad existen variados tipos de
presentación de las computadoras:
Computadoras personales de escritorio, con el
gabinete tipo mini torre, separado del monitor. Computadoras personales
portátiles "Laptop" o "Notebook", “Tabletas”. Las Computadoras
personales de escritorio más comunes, con el gabinete horizontal, separado del monitor.
Computadoras personales que están en una sola unidad compacta el monitor y el
CPU.
Las computadoras "laptops" son
aquellas computadoras que están diseñadas para poder ser transportadas de un
lugar a otro. Se alimentan por medio de baterías recargables, pesan entre 1 y 3
libras, cada vez menos, y la mayoría trae integrado una pantalla de LCD (Liquid
Crys tal Display) o pantalla LED.
2. HARDWARE:
2.1 Definición de Hardware:
·
Hardware son todos aquellos
componentes físicos de una computadora, todo lo visible y tangible. El Hardware
realiza las 4 actividades fundamentales:
·
Entrada
·
Procesamiento
·
Almacenamiento Secundario
·
Salida
2.2 Dispositivos de Entrada
Entrada Para ingresar los datos a la
computadora, se utilizan diferentes dispositivos, por ejemplo:
2.2.1 Teclado
Dispositivo de entrada más comúnmente utilizado
que encontramos en todos los equipos computacionales. El teclado se encuentra
compuesto de 3 partes: teclas de función, teclas alfanuméricas y teclas
numéricas.
2.2.2 Mouse:
Es el segundo dispositivo de entrada más
utilizado. El mouse o ratón es arrastrado a lo largo de una superficie para
maniobrar un apuntador en la pantalla del monitor. Fue inventado por Douglas
Engelbart y su nombre se deriva por su forma la cual se asemeja a la de un
ratón.
2.2.3 Lápiz óptico:
Este dispositivo es muy parecido a una pluma
ordinaria, pero conectada a un cordón eléctrico y que requiere de un software
especial. Haciendo que la pluma toque el monitor el usuario puede elegir los
comandos de las programas.
2.2.4 Tableta digitalizadora:
Es una superficie de dibujo con un medio de
señalización que funciona como un lápiz. La tableta convierte los movimientos
de este apuntador en datos digitalizados que pueden ser leídos por ciertos
paquetes de cómputo. Los tamaños varían desde tamaño carta hasta la cubierta de
un escritorio.
2.2.5 Pantallas sensibles al tacto (Screen
Touch) :
Permiten dar comandos a la computadora
tocando ciertas partes de la pantalla. Hoy en día son implementadas en
Tabletas, Teléfonos celulares y variedad de dispositivos móviles.
2.2.6 Lectores de código de barras:
Son rastreadores que leen las barras
verticales que conforman un código. Esto se conoce como Punto de Venta (PDV).
Las tiendas de comestibles utilizan el código Universal de Productos (CUP ó
UPC). Este código identifica al producto y al mismo tiempo realiza el ticket
descuenta de inventario y hará una orden de compra en caso de ser necesario.
Algunos lectores están instalados en una superficie física y otros se operan
manualmente.
2.2.7 Scanners :
Convierten texto, fotografías a color ó en
Blanco y Negro a una forma que puede leer una computadora. Después esta imagen
puede ser modificada, impresa y almacenada. Son capaces de digitalizar una
página de gráficas en unos segundos y proporcionan una forma rápida, fácil y
eficiente de ingresar información impresa en una computadora; también se puede
ingresar información si se cuenta con un Software especial llamado OCR
(Reconocimiento óptico de caracteres).
2.2.8 Entrada de voz (reconocimiento de voz):
Convierten la emisión vocal de una persona en
señales digitales. La mayoría de estos programas tienen que ser
"entrenados" para reconocer los comandos que el usuario da
verbalmente, Una implementación del reconocimiento de voz se usa en la
profesión médica para permitir a los doctores compilar rápidamente reportes.
Más de 300 sistemas Kurzweil Voicemed están instalados actualmente en más de
200 Hospitales en Estados Unidos. Este novedoso sistema de reconocimiento
fónico utiliza tecnología de independencia del hablante. Esto significa que una
computadora no tiene que ser entrenada para reconocer el lenguaje o tono de voz
de una sola persona. Puede reconocer la misma palabra dicha por varios
individuos.
2.3 Procesamiento:
El CPU (Central Proccesor Unit) es el
responsable de controlar el flujo de datos (Actividades de Entrada y Salida
E/S) y de la ejecución de las instrucciones de los programas sobre los datos.
Realiza todos los cálculos (suma, resta, multiplicación, división y compara
números y caracteres). Es el "cerebro" de la computadora.
Se
divide en 3 Componentes
·
Unidad de Control (UC)
·
Unidad Aritmético/Lógica
(UAL)
·
Área de almacenamiento
primario (memoria)
2.3.1 Unidad de control:
Es en
esencia la que gobierna todas las actividades de la computadora, así como el
CPU es el cerebro de la computadora, se puede decir que la UC es el núcleo del
CPU. Supervisa la ejecución de los programas Coordina y controla al sistema de
cómputo, es decir, coordina actividades de E/S Determina que instrucción se
debe ejecutar y pone a disposición los datos pedidos por la instrucción.
Determina donde se almacenan los datos y los transfiere desde las posiciones
donde están almacenado. Una vez ejecutada la instrucción la Unidad de Control debe
determinar donde pondrá el resultado para salida ó para su uso posterior.
2.3.2 Unidad Aritmético/Lógica:
Esta
unidad realiza cálculos (suma, resta, multiplicación y división) y operaciones
lógicas (comparaciones). Transfiere los datos entre las posiciones de
almacenamiento. Tiene un registro muy importante conocido como: Acumulador ACC
al realizar operaciones aritméticas y lógicas, la UAL mueve datos entre ella y
el almacenamiento. Los datos usados en el procesamiento se transfieren de su
posición en el almacenamiento a la UAL. Los datos se manipulan de acuerdo con
las instrucciones del programa y regresan al almacenamiento. Debido a que el
procesamiento no puede efectuarse en el área de almacenamiento, los datos deben
transferirse a la UAL. Para terminar una operación puede suceder que los datos
pasen de la UAL al área de almacenamiento varias veces.
2.3.3 Área
de almacenamiento Primario:
La
memoria da al procesador almacenamiento temporal para programas y datos. Todos
los programas y datos deben transferirse a la memoria desde un dispositivo de
entrada o desde el almacenamiento secundario (CD, DVD, Memoria Externa), antes
de que los programas puedan ejecutarse o procesarse los datos. Las computadoras
usan 2 tipos de memoria primaria: ROM (read only memory), memoria de sólo
lectura, en la cual se almacena ciertos programas e información que necesita la
computadora las cuales están grabadas permanentemente y no pueden ser
modificadas por el programador.
Las
instrucciones básicas para arrancar una computadora están grabadas aquí y en
algunas notebooks han grabado hojas de cálculo, Basic, etc. RAM (Random access
memory), memoria de acceso aleatorio, la utiliza el usuario mediante sus
programas, y es volátil. La memoria del equipo permite almacenar datos de
entrada, instrucciones de los programas que se están ejecutando en ese momento,
los dato s resultados del procesamiento y los datos que se preparan para la
salida.
Los datos proporcionados a la computadora
permanecen en el almacenamiento primario hasta que se utilizan en el
procesamiento. Durante el procesamiento, el almacenamiento primario almacena
los datos intermedios y finales de todas las operaciones a ritméticas y
lógicas. El almacenamiento primario debe guardar también las instrucciones de
los programas usados en el procesamiento. La memoria está subdividida en celdas
individuales cada una de las cuales tiene una capacidad similar para almacenar
datos.
2.4 Dispositivos de Salida
Son los dispositivos que se encargan de
mostrar al usuario la información procesada por la computadora, ejemplo de esto
son:
2.4.1 Monitores:
El monitor ó pantalla de vídeo, es el
dispositivo de salida más común. Hay algunos que forman parte del cuerpo de la
computadora y otros están separados de la misma. Existen muchas formas de
clasificar los monitores, la básica es en término de sus capacidades de color,
pueden ser:
·
Monocromáticos, despliegan
sólo 2 colores, uno para el fondo y otro para la superficie. Los colores pueden
ser blanco y negro, verde y negro ó ámbar y negro.
·
Escala de Grises, un
monitor a escala de grises es un tipo especial de monitor monocromático capaz
de desplegar diferentes tonos de grises.
·
Color: Los monitores de color
pueden desplegar de 4 hasta 1 millón de colores diferentes.
Conforme ha avanzado la tecnología han
surgido los diferentes modelos:
·
TTL, Monocromático, muy
pobre resolución, los primeros no tenían capacidad de graficar. CGA, Color
Graphics Adapter, desplegaba 4 colores, con muy pobre resolución a comparación
de los monitores actuales, hoy en día fuera del mercado. EGA, Enhanced Graphics
Adapter, manejaba una mejor resolución que el CGA, de 640x350 pixeles. (Los
pixeles son los puntos de luz con los que se forman los caracteres y gráficas
en el monitor, mientras más pixeles mejor resolución). Desplegaban 64 colores.
·
VGA, Vídeo Graphics Array,
los hay monocromáticos y de color. Adecuados para ambiente gráfico por su alta
resolución (640x480 pixeles), pueden llegar hasta 256,000 colores ó 64
tonalidades de gris dependiendo de la memoria destinada al dispositivo.
·
PVGA, Super Vídeo Graphics
Array, maneja una resolución más alta (1,024x768), el número de colores
desplegables varía dependiendo de la memoria, pero puede ser mayor que 1 millón
de colores.
·
UVGA, Ultra Vídeo Graphics
Array, Resolución de 1280 x 1024.
La calidad de las imágenes que un monitor
puede desplegar se define más por las capacidades de la Tarjeta controladora de
vídeo, que por las del monitor mismo. El controlador de vídeo es un dispositivo
intermediario entre el CPU y el monitor. El controlador contiene la memoria y
otros circuitos electrónicos necesarios para enviar la información al monitor
para que la despliegue en la pantalla.
2.4.2 Impresoras:
Dispositivo que convierte la salida de la
computadora en imágenes impresas. Las impresoras se pueden dividir en 2 tipos:
las de impacto y las de no impacto.
IMPRESORAS DE IMPACTO:
Una
impresora que utiliza un mecanismo de impresión que hace impactar la imagen del
carácter en una cinta y sobre el papel. Las impresoras de línea, de matriz de
punto y de rueda de margarita son ejemplos de impresoras de impacto.
·
Impresora de Matriz de puntos,
es la impresora más común. Tiene una cabeza de impresión movible con varias
puntillas o agujas que al golpear la cinta entintada forman caracteres por
medio de puntos en el papel, Mientras más agujas tenga la cabeza de impresión
mejor será la calidad del resultado. Las hay de 10 y 15", las velocidades
varían desde: 280 cps hasta 1,066 cps
·
Impresoras de margarita;
tiene la misma calidad de una máquina de escribir mediante un disco de
impresión que contiene todos los caracteres, están de salida del mercado por
lentas.
·
Impresoras de Línea: Son
impresoras de alta velocidad que imprimen una línea por vez. Generalmente se
conectan a grandes computadoras y a Minicomputadoras. Las impresoras de línea
imprimen una línea a la vez desde aproximadamente 100 a 5000 LPM.
IMPRESORAS SIN IMPACTO:
Hacen la impresión por diferentes métodos,
pero no utilizan el impacto. Son menos ruidosas y con una calidad de impresión
notoriamente mejor a las impresoras de impacto. Los métodos que utilizan son
los siguientes:
·
Térmicas: Imprimen de forma
similar a la máquina de matriz, pero los caracteres son formados marcando
puntos por quemadura de un papel especial. Vel. 80 cps. Los faxes trabajan con
este método.
·
Impresora de inyección de
tinta: Emite pequeños chorros de tinta desde cartuchos desechables hacia el
papel, las hay de color. Vel. De 4 a 7 ppm.
·
Electrofotográficas o
Láser: Crean letras y gráficas mediante un proceso de fotocopiado. Un rayo
láser traza los caracteres en un tambor fotosensible, después fija el tóner al
papel utilizando calor. Muy alta calidad de resolución, velocidades de 4 a 18
ppm
3. SOFTWARE:
El software es el conjunto de instrucciones
que las computadoras emplean para manipular datos. Sin el software, la
computadora nada más que un aparato eléctrico y un conjunto de medios sin
utilizar. Al cargar los programas en una computadora, la máquina actuará como
si recibir a una educación instantánea; de pronto "sabe" cómo pensar
y cómo operar. El Software es un conjunto de programas, documentos,
procedimientos, y rutinas asociados con la operación de un sistema de cómputo.
Distinguiéndose de los componentes físicos llamados hardware.
Comúnmente a los programas de computación se
les llama software; el software asegura que el programa o sistema cumpla por
completo con sus objetivos, opera con eficiencia, esta adecuadamente
documentado, y suficientemente sencillo de operar. Es simplemente el conjunto
de instrucciones individuales que se le proporciona al microprocesador para que
pueda procesar los datos y generar los resultados esperados. El hardware por sí
solo no puede hacer nada, pues es necesario que exista el software, que es el
conjunto de instrucciones que hacen funcionar al hardware.
Clasificaciones del Software:
El software se clasifica en 3 diferentes
Categorías:
·
Sistemas Operativos,
·
Lenguajes de Programación,
·
Software de Aplicaciones
3.1 Sistemas Operativos:
El sistema operativo es un software
almacenado en el equipo que permite interpretar las instrucciones del usuario e
indicarle al dispositivo que tarea debe realizar y cómo efectuarla. Todo dispositivo como un teléfono celular,
una tableta, una computadora personal, una computadora Mac necesitan de un
sistema operativo para poder interactuar con el usuario, el sistema operativo
del teléfono celular por ejemplo es el software base del aparato que permite hacer una llamada, buscar un
contacto interpretando los botones o la presión sobre la pantalla táctil que
haga el usuario, en la computadora personal el sistema operativo interpreta las
teclas que presiona el usuario y escribe en la pantalla, o interpreta la orden
para mandar a imprimir.
Actualmente son populares varios sistemas
operativos para diferentes dispositivos: Android para teléfonos celulares y
algunas marcas de tabletas, IOS para dispositivos móviles de marca Apple, Mac
Os para computadoras de escritorio de marca Mac , Linux para computadores
personales y servidores y Windows también para computadoras personales y servidores,
siendo este, el sistema operativo más comercial del mercado informático,
también existen otros sistemas operativos más antiguos considerados padres de
los actuales como Unix, DOS.
3.2 Software de Aplicaciones:
Es el software para uso general que se emplea
para aplicaciones empresariales, científicas y personales. El software de hoja
de cálculo, de procesamiento de texto, de manejo de Bases de Datos, pertenece a
esta categoría. La mayoría de software para uso general se vende como paquete;
es decir, con software y documentación orientada al usuario, el software de
aplicación también puede ser desarrollado y escrito para realizar tareas
específicas personales, empresariales o científicas como el procesamiento de
nóminas, la administración de los recursos humanos o el control de inventarios.
3.3 Lenguajes de Programación
Son Aplicaciones con conjuntos de
instrucciones específicos que permiten crear otras aplicaciones o programas
personalizados y su implementación es basta, nos permiten crear software propio
de una organización para funciones contables, de inventario, de análisis, nos
permiten crear juegos, etc, Los más dominantes del mercado actualmente son
Java, Visual Basic, C++, C#, aunque existen muchos más.
4. Proceso al Encender una Computadora.
Cuando enciendes una computadora, lo primero
que ésta hace es llevar a cabo un autodiagnóstico llamado auto prueba de
encendido (Power On Self Test, POST). Durante la POST, la computadora
identifica su memoria, sus discos, su teclado, su sistema de vídeo y cualquier
otro dispositivo conectado a ella. Lo siguiente que la computadora hace es
buscar un SO para arrancar (boot).
Una vez que la computadora ha puesto en
marcha su Sistema Operativo, mantiene al menos parte de éste en su memoria en
todo momento. Mientras la computadora esté encendida, el SO tiene 4 tareas
principales.
·
Proporcionar ya sea una
interfaz de línea de comando o una interfaz gráfica al usuario, para que este
último se pueda comunicar con la computadora. Interfaz de línea de comando: tú
introduces palabras y símbolos desde el teclado de la computadora, ejemplo, el
MS-DOS. Interfaz gráfica del Usuario (GUI), seleccionas las acciones mediante
el uso de un Mouse para pulsar sobre figuras llamadas iconos o seleccionar
opciones de los menús.
·
Administrar los
dispositivos de hardware en la computadora, cuando corren los programas,
necesitan utilizar la memoria, el monitor, las unidades de disco, los puertos
de Entrada/Salida (impresoras, módems, etc). El SO sirve de intermediario entre
los programas y el hardware.
·
Administrar y mantener los
sistemas de archivo de disco · Los SO agrupan la información dentro de
compartimientos lógicos para almacenarlos en el disco. Estos grupos de
información son llamados archivos. Los archivos pueden contener instrucciones
de programas o información creada por el usuario. El SO mantiene una lista de
los archivos en un disco, y nos proporciona las herramientas necesarias para
organizar y manipular estos archivos.
·
Apoyar a otros programas.
Otra de las funciones importantes del SO es proporcionar servicios a otros
programas. Estos servicios son similares a aquellos que el SO proporciona
directamente a los usuarios. Por ejemplo, listar los archivos, grabarlos a
disco, eliminar archivos, revisar espacio disponible, etc. Cuando los
programadores escriben programas de computadora, incluyen en sus programas
instrucciones que solicitan los servicios del SO. Estas instrucciones son
conocidas como "llamadas del sistema"
4.1 Funcionamiento de los Sistemas Operativos
Multitareas:
El término multitarea se refiere a la
capacidad del SO para correr más de un programa al mismo tiempo. Existen dos
esquemas que los programas de sistemas operativos utilizan para desarrollar SO
multitarea.
·
El primero requiere de la
cooperación entre el SO y los programas de aplicación. Los programas son
escritos de tal manera que periódicamente inspeccionan con el SO para ver si
cualquier otro programa necesita a la CPU, si este es el caso, entonces dejan
el control del CPU al siguiente programa, a este método se le llama multitarea
cooperativa y es el método utilizado por el SO de las computadoras de
Machintosh y DOS corriendo Windows de Microsoft.
·
El segundo método es el
llamada multitarea con asignación de prioridades. Con este esquema el SO
mantiene una lista de procesos (programas) que están corriendo. Cuando se
inicia cada proceso en la lista el SO le asigna una prioridad. En cualquier
momento el SO puede intervenir y modificar la prioridad de un proceso
organizando en forma efectiva la lista de prioridad, el SO también mantiene el
control de la cantidad de tiempo que utiliza con cualquier proceso antes de ir
al siguiente. Con multitarea de asignación de prioridades el SO puede sustituir
en cualquier momento el proceso que está corriendo y reasignar el tiempo a una
tarea de más prioridad. Unix OS-2 y Windows NT emplean este tipo de multitarea.
4.2 Funcionamiento de los Sistemas Operativos
Multiusuario
Un SO multiusuario permite a más de un solo
usuario accesar una computadora. Claro que, para llevarse esto a cabo, el SO
también debe ser capaz de efectuar multitareas. Unix es padre de los Sistemas
Operativo Multiusuario y por mucho tiempo fue el más utilizado. Debido a que Unix fue
originalmente diseñado para correr en una minicomputadora, era multiusuario y
multitarea desde su concepción, existieron diferentes versiones de Unix para PC
tales como The Santa Cruz Corporation Microport, Esix, IBM,y Sunsoft. Apple
también produce una versión de Unix para la Machintosh llamada: A/UX.Unix.
4.3 Funcionamiento de los Sistemas Operativos
Multiprocesos:
Las
computadoras que tienen más de un CPU son llamadas multiproceso. Un sistema
operativo multiproceso coordina las operaciones de las computadoras
multiprocesadoras. Ya que cada CPU en una computadora de multiproceso puede
estar ejecutando una instrucción, el otro procesador queda liberado para
procesar otras instrucciones simultáneamente. Al usar una computadora con
capacidades de multiproceso incrementamos su velocidad de respuesta y procesos.
WINDOWS 8
Hoy en día es muy
difícil encontrar una oficina donde su personal no disponga de una computadora
para efectuar tareas diarias, como por ejemplo efectuar cobros, redactar
cartas, realizar cálculos, por lo tanto la computadora se ha convertido en una
herramienta muy importante y es por esto que es necesario aprender a usarla con
propiedad, esta lección es totalmente
práctica, usaremos el sistema operativo Windows, el más comercial del mercado,
para realizar tareas básicas.
Objetivos:
Objetivo
general
· Conocer,
aprender y configurar con eficiencia el entorno del sistema operativo Windows.
Objetivos específicos
· Conocer
las diferentes versiones de Windows que han existido
· Conocer
la experiencia de Windows 8 y 8.1
· Aprender
a configurar el nuevo entorno de interfaz Metro.
· Conocer
y usar el panel de control de Windows
· Configurar
elementos como el ratón, teclado y pantallas.
· Manipular
Ventanas
· Manejo
de archivos y Carpetas
Temario:
1. Sistemas Operativos de Microsoft
a través de la historia
1.1. Ms-DOS
1.2. Windows 1.0
1.3. Windows 2.0
1.4. Windows 3.0
1.5. Windows 95
1.6. Windows 98
1.7. Windows Xp
1.8. Windows Vista
1.9. Windows 7
1.10. Windows 8
1.11. Windows 8.1
2. El Entorno de Windows 8.1
2.1. Pantalla de Bloqueo
2.2. Pantalla de Inicio de
Sesión
2.3. El Escritorio de Windows
2.3.1. Barra de Acceso Rápido
2.3.2. Ventanas Tipo Metro
2.3.3. Barra de Aplicaciones de
Windows 8
2.3.4. El Nuevo Menú de Inicio
2.3.4.1.
Las Baldosas o Mosaicos del Menú
2.4. Configuración de Windows
2.4.1. El Panel de Control
2.4.2. Configurar el ratón
2.4.3. Configuración del teclado
2.4.4. Configurar Fecha y Hora
2.4.5. Apariencia y
Personalización de la pantalla
2.4.6. Otras opciones de
personalización del inicio de Windows
8.1
2.4.6.1.
Personalizar imagen de Fondo
2.4.6.2.
Anclar aplicaciones en la pantalla de inicio de Windows 8.1
2.4.6.3.
Desanclar aplicaciones
2.4.6.4.
Agregar una fotografía a la pantalla de bloqueo.
3. Navegando y trabajar con archivos y carpetas en Ventanas
3.1. Estructura de las Ventanas
de Windows
3.2. Estructura organizativa de
almacenamiento de archivos
3.3. Trabajar con Ventanas
3.3.1. Usando las Ventanas con
interfaz Metro
3.3.2. Usando las Ventanas Clásicas
3.4. Creación de Carpetas
3.5. Creación de Archivos
3.6. Eliminación de Archivos
3.7. Mover, Cortar, Copiar y
Pegar Archivos.
Desarrollo de Contenidos:
1: Sistemas Operativos de Microsoft a través
de la historia.
1.1 MS-DOS.
En 1975, Bill Gates y Paul Allen constituyen
una sociedad denominada Microsoft. Como la mayoría de las empresas cuando dan
sus primeros pasos, Microsoft comienza siendo una compañía pequeña, pero con
una visión enorme, la de lograr que en cada escritorio y en cada hogar contar
con un equipo informático.
En junio de 1980, Gates y Allen
contratan a Steve Ballmer, excompañero de Gates con el que estudió en Harvard,
para que les ayude a dirigir la empresa. Al mes siguiente, IBM se pone en
contacto con Microsoft para que le realicen un sistema operativo para la
primera computadora personal que desarrollaban bajo el proyecto de nombre clave
"Chess", el equipo consistió de doce personas dirigidas por Don
Estridge.
En respuesta, Microsoft se
concentra en un nuevo sistema operativo, recordemos que el sistema operativo es
el software que administra o ejecuta el hardware del equipo y que, además,
sirve como puente entre el hardware del equipo y los programas, es decir es la
base sobre la que se pueden ejecutar los programas del equipo. El nombre que
dieron a este nuevo sistema operativo es "MS‑DOS".
En 1981, se empiezan a comercializar equipos IBM que ejecutan MS-DOS, MS‑DOS es eficaz, pero
también
demuestra ser de difícil comprensión para muchas personas, ya que no es
intuitivo, su presentación es simplemente una pantalla negra donde se escriben
instrucciones que deben aprenderse para escribirse correctamente.

1.2 Windows 1.0.
El 20 de noviembre de 1985,
Microsoft saca al mercado Windows 1.0. Ahora, en lugar de escribir
comandos de MS-DOS, puedes desplazarte entre pantallas o "ventanas"
señalando y haciendo clic con el ratón. Bill Gates dice: "Es un software
exclusivo diseñado para el usuario de PC serio"
Hay menús desplegables, barras desplazables, iconos y cuadros de diálogo
que facilitan el aprendizaje y el uso de los programas. Se puede alternar entre
varios programas sin tener que salir de ellos y reiniciarlos de manera
individual. Windows 1.0 viene con varios programas, incluida la administración
de archivos de MS‑DOS,
Paint, Windows Writer, Bloc de notas y Calculadora, así como con un
calendario, un archivo de tarjetas y un reloj que ayudan a administrar las
actividades diarias. Incluso hay un juego: Reversi.
1.3 Windows 2.0
La generación de Windows 2.X inicia el 9 de diciembre de 1987, cuando
Microsoft saca al mercado Windows 2.0, con iconos de escritorio y memoria
expandida, con compatibilidad mejorada para gráficos, se incluye por primera
vez el panel de control, ahora es posible superponer ventanas, controlar el
diseño de la pantalla y usar métodos abreviados de teclado para acelerar el
trabajo. Para este lanzamiento, algunos desarrolladores de software escriben
sus primeros programas basados en Windows.
Windows 2.0 está diseñado para utilizar el procesador Intel 286, pero nada
más lanzarse el procesador Intel 386, sale al mercado Windows/386 que vendría
siendo el Windows 2.10, sistema que aprovecha las funcionalidades de memoria
extendida del procesador.
Las versiones posteriores de Windows siguen mejorando en velocidad,
fiabilidad y capacidad de uso del equipo.
En 1988, Microsoft se convierte en la empresa de software de equipos
informáticos más grande del mundo en volumen de ventas. Los equipos
informáticos comienzan a formar parte de la vida diaria de algunos oficinistas.
En Marzo de 1989, Windows 2.11 fue lanzado en las ediciones Windows/286
y Windows/386, con algunas pequeñas modificaciones en la gestión de memoria,
dio soporte a un protocolo de comunicación llamado AppleTalk, también a
impresoras rápidas y actualizó los controladores de las impresoras. Windows
2.11 fue sustituido por Windows 3.0 en mayo de 1990.
1.4 Windows 3.0
El 22 de mayo de 1990, Microsoft anuncia Windows 3.0, al que poco
después, en 1992, seguirá Windows 3.1. Juntos vendieron 10 millones de copias
en los primeros dos años, lo que lo convirtió en el sistema operativo Windows
más utilizado. La dimensión de este éxito hace que Microsoft revise sus planes
originales. La memoria virtual mejora los gráficos visuales. En 1990, Windows
comienza a tomar el aspecto de las futuras versiones.
Ahora, Windows tiene un rendimiento significativamente mejor, gráficos
avanzados con 16 colores e iconos mejorados. Una nueva ola de equipos 386 ayuda
a impulsar la popularidad de Windows 3.0. Gracias a su total compatibilidad con
el procesador Intel 386, los programas se ejecutan mucho más rápido. El
Administrador de programas, el Administrador de archivos y el Administrador de
impresión llegan a Windows 3.0.
Windows se usa cada vez más en el trabajo y en el hogar, y ahora incluye
juegos, como el Solitario, Corazones y Buscaminas. Texto de un anuncio:
"Ahora, puede usar el increíble poder de Windows 3.0 para
holgazanear".
Windows para Trabajo en Grupo 3.11 incorpora la compatibilidad con
grupos de trabajo punto a punto y redes de dominio y, por primera vez, los
equipos se convierten en una parte integral de la evolución emergente del
entorno cliente/servidor.

1.5 Windows 95
El 24 de agosto de 1995, Microsoft lanza al mercado Windows 95, que
marca un récord de ventas con 7 millones de copias durante las primeras cinco
semanas. Es el lanzamiento más publicitado que Microsoft jamás ha realizado.
Los anuncios de televisión presentaban a los Rolling Stones cantando
"Start Me Up" con imágenes del nuevo botón Inicio. El comunicado de
prensa comenzaba con un simple "Ya está aquí".
Es la era de los fax/módems, del correo electrónico, del nuevo mundo
online y de los deslumbrantes juegos multimedia y el software educativo.
Windows 95 tiene compatibilidad integrada con Internet, conexión de red
por acceso telefónico y nuevas funciones Plug and Play que facilitan la
instalación del hardware y software. El sistema operativo de 32 bits ofrece,
además, funciones multimedia mejoradas, características más eficaces para
equipos informáticos móviles y redes integradas.
También empieza la era del internet, a principios de la década de los
90, los entendidos del sector tecnológico hablan de Internet (una red de redes
con el poder de conectar equipos en todo el mundo). En 1995, Bill Gates publica
un memorando titulado "La ola de Internet" y califica a Internet como
"el desarrollo más importante desde la llegada de los equipos
informáticos".
En el verano de 1995, se publica la primera versión de Internet
Explorer. Este navegador se une a los que ya competían por hacerse un lugar en
la World Wide Web.
1.6 Windows 98
Presentado el 25 de junio de 1998, Windows 98 es la primera versión de
Windows diseñada específicamente para los consumidores. Los equipos
informáticos son habituales en la oficina y en el hogar, y comienzan a aparecer
los cibercafés, desde donde se puede acceder a Internet. Windows 98 se describe
como un sistema operativo que "Funciona mejor, juega mejor".
Con Windows 98, resulta más fácil encontrar información en los equipos y
en Internet. Incorpora además otras mejoras, como la capacidad de abrir y
cerrar programas más rápidamente y la compatibilidad con discos DVD y
dispositivos de bus serie universal (USB). Otro elemento que aparece por
primera vez es la barra Inicio rápido, que permite ejecutar programas sin tener
que buscarlos en el menú Inicio ni en el escritorio.
1.7 Windows Xp
El 25 de octubre de 2001, sale al mercado Windows XP, con un diseño
renovado centrado en la facilidad y en un centro de servicios de Ayuda y
soporte técnico unificado. Se presenta en 25 idiomas. Desde mediados de la
década de los setenta hasta el lanzamiento de Windows XP, en el mundo se habían
instalado unos 1.000 millones de PCs.
Para Microsoft, Windows XP se convertirá en uno de los productos de
mayor venta en los años venideros. Es rápido y estable. La navegación en el
menú Inicio, en la barra de tareas y en el Panel de control es más intuitiva.
Se incrementa la preocupación (y concienciación) por los virus y los piratas
informáticos, pero en gran medida los temores se disipan gracias a la
posibilidad de realizar actualizaciones de seguridad online. Los usuarios
comienzan a entender las alertas sobre datos adjuntos sospechosos y virus. Se
pone más énfasis en la Ayuda y la asistencia técnica.
Durante estos años, aparecen varias ediciones de Windows XP:
La edición de Windows XP de 64 bits (2001) es el primer sistema
operativo de Microsoft para procesadores de 64 bits diseñado para trabajar con
grandes volúmenes de memoria y proyectos, como programas de efectos especiales
de películas, de animaciones en 3D, de ingeniería y científicos.
Windows XP Media Center Edition (2002) está pensado para el
entretenimiento y el uso doméstico. Permite navegar por Internet, ver la
televisión en directo, disfrutar de colecciones de música y vídeos digitales y
reproducir DVDs.
Windows XP Tablet PC Edition (2002) desarrolla una nueva concepción de
equipos informáticos basados en lápiz. Los equipos Tablet PC incluyen un lápiz
digital para el reconocimiento de la escritura manual, aunque también pueden
usarse con el ratón o el teclado.
1.8 Windows Vista
En 2006 llega al mercado Windows Vista con el sistema de seguridad
más sólido conocido hasta el momento. El Control de cuentas de usuario ayuda a
evitar que software potencialmente dañino ejecute cambios en el equipo. En
Windows Vista Ultimate, el Cifrado de unidad BitLocker brinda mayor
protección de datos al equipo a medida que las ventas de equipos portátiles y
las necesidades de seguridad aumentan. Además, Windows Vista introduce
mejoras en el Reproductor de Windows Media, ya que cada vez son más las personas
que comienzan a concebir sus equipos como un centro de medios digitales. En
ellos pueden ver la televisión, mirar y enviar fotografías, y editar vídeos.
1.9 Windows
7
Windows 7 se creó para el mundo inalámbrico que surge a finales de la
primera década del siglo XXI. En este momento, las ventas de equipos portátiles
empiezan a superar a las de los equipos de escritorio y es habitual conectarse
a zonas interactivas inalámbricas públicas, como los cafés, y a las redes
privadas domésticas.
Windows 7 incorpora nuevas formas de trabajar con ventanas (como
Ajustar, Inspeccionar y Agitar), que mejoran la funcionalidad y hacen que la
interfaz sea más divertida de usar. También marca el debut de Windows Touch, la
tecnología táctil que permite a los usuarios navegar por Internet, desplazarse
por las fotos y abrir archivos y carpetas en pantallas táctiles.
Las mejoras más importantes de Vista se centran en tres aspectos
básicos: Simplificar las tareas más frecuentes, como la administración de
periféricos, redes y archivos. Mejorar el rendimiento, tanto energético como la
rapidez de arranque del sistema. Y crear un sistema operativo flexible que
permita trabajar con él de diferentes formas: por ejemplo con una pantalla
táctil o en un equipo dedicado a servir como centro de ocio en la sala de
estar.
Windows Vista constaba de cuatro versiones: dos de ellas para el entorno
doméstico, Home basic y Home premium y dos para el entorno profesional,
Business y Ultimate. En Windows 7 es muy similar, constará de tres versiones:
Home Premium, Professional y Ultimate. Cada una de estas tres versiones tiene
una variante sin Windows Media Center que se distingue por incluir una N en su
nombre (Home Premium N, Professional N y Ultimate N).
1.10 Windows
8
Windows 8 es un sistema operativo completamente renovado, desde el
conjunto de chips hasta la experiencia del usuario. Incorpora una interfaz
totalmente nueva que funciona a la perfección con funciones táctiles y con el
ratón y el teclado. Actúa como una tableta para el ocio y como un equipo con
todas sus funciones para el trabajo. Windows 8 también incorpora mejoras en el
conocido escritorio de Windows, como una nueva barra de tareas y un sistema de
administración de archivos optimizado.
Windows 8 dispone de una pantalla de inicio con iconos que permiten
conectar con las personas, los archivos, las apps y los sitios web. Las apps
ocupan un papel protagonista; por ello, desde la pantalla Inicio puede
accederse directamente a un nuevo lugar donde conseguirlas: la Tienda Windows.
Junto con Windows 8, Microsoft publica también Windows RT, que se
ejecuta en algunas tabletas y PCs. Windows RT se ha diseñado para dispositivos
ligeros y para una mayor duración de la batería. Ejecuta exclusivamente apps de
la Tienda Windows. Se distribuye con una versión integrada de Office optimizada
para las pantallas táctiles.
1.10 Windows
8.1
Windows 8.1 lleva aún más lejos el concepto
de Windows 8 incorporando una increíble colección de aplicaciones y
la conectividad en la nube en dispositivos avanzados. Tiene todo lo que gusta a
los usuarios de Windows 8 y algunas otras mejoras.
Windows 8.1 combina la innovadora visión de Microsoft con los
comentarios y sugerencias que los clientes hicieron sobre Windows 8 para
proporcionar muchas mejoras y nuevas características: más opciones de
personalización de la pantalla Inicio, que se sincroniza en todos los
dispositivos; la posibilidad de iniciar el equipo directamente en el
escritorio; Bing Smart Search, para que puedas encontrar lo que buscas en tu PC
o en la Web; un botón Inicio para navegar entre el escritorio y la pantalla
Inicio, y muchas más opciones flexibles para ver varias aplicaciones a la vez
en una o varias pantallas. También incluye algunas aplicaciones integradas,
como Recetas y Salud y Bienestar de Bing, y aplicaciones muy útiles, como Lista
de lectura, Calculadora y Alarmas. Muchas de las increíbles aplicaciones
incluidas en Windows 8 han vuelto y son aún mejores, lo que hará
tu experiencia mucho más divertida desde el principio.
Además de estos cambios en la experiencia del
usuario,Windows 8.1 incorpora nuevas y mejoradas características, como
Conexión a un área de trabajo y Carpetas de trabajo, que permiten que los
equipos con Windows se conecten más fácilmente a los recursos corporativos,
también regresa el botón de inicio en la barra de tareas pero siempre despliega
el menú en forma de baldosas, como la versión 8.
2. El Entorno
de Windows 8
La primera pantalla que nos aparece una vez se haya cargado el Sistema
Operativo es el Escritorio. Si tengo la pantalla cubierta de ventanas, las
teclas rápidas o atajo para acceder a él son Windows + D.
El escritorio de Windows cambia
radicalmente en la versión 8, con
respecto al entorno clásico al que nos acostumbró Microsoft en versiones anteriores, esto puede causar
resistencia al cambio inicialmente pero solo es cuestión de acostumbrarse para
disfrutar de nuevos beneficios, en la versión 8 desaparece el botón de inicio, pero de igual forma si llevamos el
apuntador a la esquina inferior derecha de la pantalla donde usualmente esta,
aparece una miniatura que al darle clic muestra la nueva pantalla de inicio de Windows, aunque
como esto no fue del agrado de los usuarios en la siguiente versión la 8.1
regresa el botón, lo que si cambia y no regresa es el menú principal que
anteriormente estaba dispuesto en dos columnas que aparecían al presionar el
botón de inicio, ahora el menú se despliega en una nueva pantalla donde cada
opción es un cuadro al que se le llama baldosa o mosaico y para visualizar
todas las opciones nos tenemos que desplazar hacia la derecha. En realidad esto
es porque Windows 8 es un Sistema Operativo hibrido entre el ambiente de
computadora personal con el clásico ratón y el ambiente de las tabletas que
usan el “Touch” de la pantalla, Windows 8 puede trabajar de las dos maneras.
Además ahora a parte de aplicaciones hechas en las clásicas ventanas, se introduce
aplicaciones especiales para el ambiente
de Windows 8 donde el comportamiento de las ventanas es diferente y del cual
hablaremos más adelante, hagamos una comparación en imágenes.
Imágenes de Windows
7 con su botón de inicio en la barra de tareas y al hacer clic sobre este se
muestra el menú de Windows.
Imágenes de Windows
8 sin botón de inicio, pero al mover el ratón a la esquina inferior izquierda aparece
la miniatura que lleva al menú de inicio
Imágenes de Windows
8.1 donde regresa el botón de inicio y el nuevo menú desplegado en mosaicos.
2.1 Pantalla de Bloqueo de Windows
Conociendo los entornos de las tres últimas versiones de Windows,
Windows 7, Windows 8 y Windows 8.1, basaremos nuestro curso sobre Windows 8.1
explicando siempre en su momento las diferencias, principalmente con Windows 7
cuando las haya.
Luego de encender el equipo y pasar por el proceso de iniciación,
Windows 8.1 presenta la Pantalla de
Bloqueo, que lo que bloquea realmente es la pantalla de inicio de sesión donde
se ingresa el usuario y contraseña para acceder al sistema, a esta Pantalla de Bloqueo se le puede personalizar
la imagen de fondo y tiene indicadores de la Hora y Fecha y pequeños iconos que
muestran el estado de la red, la carga de la batería y si tenemos correos
electrónicos entre otras opciones.
Para pasar a la siguiente pantalla solo presionamos la tecla ESC o
hacemos clic sobre la pantalla.
2.2 Inicio
de Windows
En la pantalla de inicio de sesión se mostrará una imagen, que se puede
personalizar, junto con el nombre de usuario, así como un campo para escribir
la respectiva contraseña, como puede haber más de una cuenta en la misma
computadora al iniciar Windows siempre se mostrara la última con la que inicio
sesión y si necesita usar otra cuenta a la izquierda de la imagen se cuenta con
un botón en forma de flecha apandando a la izquierda que al presionarlo permite
ingresar el nombre y contraseña de otra cuenta registrada.
Ahora Windows 8.1 presenta diversas formas de iniciar sesión a parte del
clásico ingreso de contraseña escrito, ahora puede agregar un PIN de 4 dígitos
para acelerar el ingreso al sistema, pero la característica más resaltante es
la contraseña por imagen, que permite seleccionar ciertos puntos o gestos de
una imagen y así iniciar sesión, esto para los equipos con pantalla táctil.
2.3
Escritorio de Windows
Dijimos anteriormente que la pantalla principal del sistema operativo se
llama Escritorio, a esta pantalla podemos acceder luego de haber superado el
inicio de sesión, se llama escritorio porque es el punto de partida de todo el
sistema operativo y pretende ser nuestro escritorio electrónico, se compone de:
·
Papel Tapiz: Que es el fondo de la pantalla y se puede personalizar con
una imagen.
·
Barra de Tareas: Es la franja horizontal normalmente en la parte
inferior de la pantalla, aunque esto no queda escrito en piedra porque se puede
cambiar a cualquiera de los cuatro lados de la pantalla, contiene de izquierda
a derecha, en el extremo izquierdo el botón de inicio, luego iconos de dos tipos los primeros que se
colocan para abrir rápidamente algún programa frecuente y esto permite tenerlos
a la mano y los siguientes son iconos o botones de aplicaciones abiertas, lo
especial de los iconos de programas abiertos es que al colocar el apuntador
sobre ellos muestran una miniatura del programa, completan la barra de tareas
hacia la derecha el área de notificaciones con iconos más pequeños y la fecha y
hora, el área de notificaciones presenta el estado de algunos programas que
están corriendo en segundo plano así como la conectividad de la red, la carga
de la batería entre otras.
·
Iconos: Sobre el fondo de la pantalla o papel tapiz tenemos los iconos
que son representaciones graficas de programas.
El escritorio visualmente sigue siendo el mismo de versiones anteriores pero
agrega nuevas funcionalidades al tocar los límites laterales de la pantalla y
lo más evidente es el cambio del menú de inicio.
2.3.1 La
Barra de Acceso
La “Barra de Acceso” que se muestra al mover nuestro apuntador y dejarlo
en la esquina superior derecha o la parte inferior derecha de la pantalla si se
usa con ratón, y si se tiene panta táctil solo con tocar la parte lateral
derecha de la pantalla y dar un sutil toque desplazándose a la izquierda se
mostrara.
Las opciones que contiene son:
·
La opción Buscar es una potente nueva manera de encontrar lo que está
buscando. Cuando ingresa un término de búsqueda, puede verificar los resultados
desde su equipo, la web o dentro de las diversas aplicaciones todas desde un
único lugar.
·
La opción Compartir le permite enviar enlaces, fotos, y más a sus amigos
y las redes sociales sin dejar la aplicación con la cual está trabajando.
·
La opción Inicio lo lleva a la Pantalla Inicio o a la última aplicación
con la cual está trabajando.
·
La opción Dispositivos es una manera cómoda para hacer cosas como enviar
archivos a la impresora o ver vídeos en TV.
·
La opción Configuración es como seleccionar tareas básicas como apagar
el equipo o cambiar el volumen. También es usado por las aplicaciones para
configurar cuentas o la privacidad
2.3.2 Ventanas
Tipo Metro
Para entender nuestra próxima barra del escritorio es importante contar
lo siguiente: Microsoft inicialmente llamo a su nuevo entorno “Metro”, luego para
evitar problemas legales simplemente lo dejo “Windows 8” este entorno ofrece un
nuevo tipo de aplicaciones especiales para Windows 8 y 8.1 que abren un tipo de
ventanas que se expanden en toda la pantalla, que no tienen barra de título, ni
barra de estado, no tienen botones de minimizar, maximizar y restaurar, es
decir que no son como las ventanas tradicionales, estas aplicaciones no
sustituyen a las aplicaciones o programas que abren ventanas clásicas, es decir
coexisten estos dos tipos de aplicación.
Ventana Clásica de Windows.
Ventana Metro de Windows 8, observar que se expande en toda la pantalla
no tiene bordes, ni barra en la parte superior.
2.3.3 La
Barra de Aplicaciones de Windows 8.1
Como conocemos ya que existe un nuevo tipo de
ventas para Windows 8, llamaremos a la siguiente barra del escritorio “Barra de
Aplicaciones de Windows 8” y se muestra
al mover nuestro apuntador y dejarlo en la esquina superior izquierda o la
parte inferior izquierda de la pantalla si se usa con ratón, y si se tiene
panta táctil solo con tocar la parte lateral izquierda de la pantalla y dar un
sutil toque desplazándose a la izquierda se mostrara.
Esta barra muestra las aplicaciones de
Windows 8 que están abiertas y nos permite intercambiarnos entre ellas, esta
barra también aparece al presionar las combinaciones de teclas Windows +
Tabulador
2.3.4 El
nuevo menú de inicio
El menú de inicio de Windows cambia a
pantalla de inicio para Windows 8, esta pantalla se mantiene con pequeñas mejoras en Windows
8.1, el menú se compone ahora de un conjunto de cuadros que representan
aplicaciones, estos cuadros o rectángulos se llaman baldosas o mosaicos, aunque
se pueden mover y redimensionar las baldosas iniciales preinstaladas en nuestro
sistema por Microsoft, son aplicaciones para ver el estado del clima, las
noticias, el correo electrónico, escuchar música, observar videos, descargar
archivos almacenados en el internet, entre otras, estas aplicaciones se abren
en ventas de tipo “Metro”.
Un punto importante a mencionar es que al momento de instalar Windows se
tiene un paso donde se especifica la cuenta de inicio, ahora se puede especificar
una cuenta del correo de Outlook o Hotmail como cuenta de inicio y esto permite
a Windows configurar el correo
electrónico o de acuerdo a la información que tiene tu cuenta de internet saber
tu ubicación para devolver el estado del clima donde estamos, por ejemplo.
Puede ser que no se visualicen en baldosas todos las aplicaciones
realmente instaladas en el equipo por lo que hay un botón de búsqueda
representado por una Lupa para escribir el nombre del programa a buscar.
Para Windows 8.1 se agregó en la esquina inferior izquierda un botón con
una flecha hacia abajo que al presionarlo muestra por categorías todos los
programas instalados.
Menú de Inicio
Listado de Aplicaciones.
2.3.4.1 El
nuevo menú de inicio
Baldosas o Mosaicos es la denominación que Microsoft le ha dado a estos
nuevos íconos que aparecen en la pantalla de inicio. Estas Baldosas que llegan
por defecto están anclados la Pantalla Inicio, por lo tanto tienes forma de
personalizarlo si lo deseas.
Para abrir una aplicación del Mosaico, simplemente haga clic sobre el
mosaico. Si una aplicación está diseñada para Metro, se mostrará la aplicación
a pantalla completa, si la aplicación está diseñada para el trabajo clásico, la
ventana se abrirá en el escritorio.
Haciendo un clic sin soltar sobre un mosaico, puedes arrastrarlo sin
ningún problema a una posición diferente dentro de su propio grupo, o a un
grupo diferente. Cada vez que mueve un mosaico a otra posición dentro de su
grupo, los demás los mosaicos se ajustan automáticamente.
Es posible redimensionar un Mosaico haciendo clic derecho sobre él, si
es diseñada para Metro también al hacer clic derecho se puede desinstalar la
aplicación.
2.4
Configuración de Windows
Para que su entornos se agradable a nuestro gusto y funcional a nuestras
necesidades Windows es un sistema personalizable, lo que nos permite cambiar el
papel tapiz, configuraciones de teclado, ratón, indicar el idioma en el que
trabajamos, si varios usuarios usan el equipo se puede crear una cuenta para
cada uno, y estas y otras opciones deben hacerse desde un lugar que permita
hacer una administración centralizada al equipo, este lugar se llama panel de
control.
2.4.1
Panel de Control
El Panel de Control es la ubicación central desde el cual puede
gestionar todos los aspectos de su sistema operativo Windows 8: Como se ve,
como trabaja, como se comunica y más
Para llegar al panel de control debe usar la “Barra de Acceso” que ya
dijimos, se muestra al mover nuestro apuntador y dejarlo en la esquina superior
derecha o la parte inferior derecha de la pantalla si se usa con ratón, y si se
tiene panta táctil solo con tocar la parte lateral derecha de la pantalla y dar
un sutil toque desplazándose a la izquierda se mostrara.
En la “Barra de Acceso” debemos elegir el botón de Configuración y luego
en configuración elegir Panel de Control
En Windows 8, usted puede seleccionar desde tres vistas de la ventana
del Panel de Control, la vista Categoría, Íconos grandes y Íconos pequeños. La
vista Categoría está seleccionada por defecto. En esta vista los ítems del
Panel de Control son divididos en ocho categorías:
Las tareas más comunes dentro de cada categoría son listados debajo del
nombre de la categoría, así usted puede ir directamente a la ventana o cuadro
de diálogo dónde realizará sus tareas. Alternativamente, usted puede navegar a
través de una categoría para ver más opciones, también puede escribir en la
esquina superior derecha de búsqueda el nombre del objeto que quiere configurar
para acceder a las opciones de personalizar de ese objeto.
2.4.2
Configuración del ratón
A Nuestro dispositivo apuntador se le puede configurar, la velocidad con
la que se desplaza, que al abrir una ventana el apuntador se desplace
automáticamente al botón de aceptar si lo tiene, que al mover el puntero deje
un rastro por donde va pasando, también la velocidad del doble clic entre otras
opciones.
2.4.3
Configuración del teclado
Cuando dejamos presionada una tecla sin soltarla escribe la primera
tecla y luego demora un tiempo para repetir continuamente esa letra, el tiempo
que demora entre la primera letra y el resto de letras así como la velocidad en
la que repite letras es posible configurarlo.
2.4.4
Cambiar fecha y Hora
También es posible configurar la fecha y hora de nuestro equipo, aquí es
importante mencionar que debe establecerse correctamente la zona horaria de
acuerdo a la región donde vivamos, Guatemala por ejemplo está a -6 Grados UTC
(Tiempo Universal Coordinado) esto le permite al sistema conocer las
diferencias horarias con otras regiones.
2.4.5 Apariencia
y Personalización de la Pantalla
Desde esta opción del panel de control, podemos configurar la imagen de
fondo del escritorio, el color de la barra de tareas y bordes de las ventanas,
también aquí podemos elegir el protector de pantalla que se habilita luego de
un tiempo de no usar nuestro computador, también aquí se puede configurar el
tamaño de los textos, cambiar las opciones de barra de tareas y carpetas.
2.4.6 Otras opciones de personalización del
inicio de Windows 8.1
El ambiente de Windows 8 también permite realizar personalizaciones propias
del entorno Metro, no necesariamente desde el panel de control, puedes elegir los iconos, los
colores y las imágenes en tu pantalla de inicio y organizar tus aplicaciones.
2.4.6.1 Personalizar imagen de Fondo
Abre
la pantalla de Inicio haciendo clic sobre el botón de inicio o si usas pantalla
táctil desliza rápidamente el dedo desde el borde derecho de la pantalla y
pulsando en Inicio.
Ahora
señala el extremo inferior derecho de la pantalla, mueve el puntero del mouse
hacia arriba y haz clic en Configuración o desliza el dedo rápidamente desde el
borde derecho de la pantalla y, a continuación, pulsa Configuración.
Pulsa
o haz clic en Personalizar y luego en el fondo, color de fondo y color de
énfasis que quieras. El fondo y los colores de énfasis que elijas también
aparecerán también en otros lugares, como los accesos y la pantalla de inicio
de sesión.
La
configuración de personalización en Inicio
2.4.6.2 Para anclar
aplicaciones en la Pantalla Inicio
Puedes
anclar tus aplicaciones favoritas a Inicio, para que puedas tener acceso
rápidamente a ellas y ver las actualizaciones de un vistazo.
Abre
la pantalla de Inicio haciendo clic sobre el botón de inicio o si usas pantalla
táctil desliza rápidamente el dedo desde el borde derecho de la pantalla y
pulsando en Inicio.
Haz
clic en el botón de flecha situado en la
esquina inferior izquierda o si tienes pantalla táctil desliza rápidamente el
dedo hacia arriba desde la mitad de la pantalla para ir a la Vista de
aplicaciones.
Explora
hasta llegar a la aplicación que quieres anclar y pulsa o haz clic con el botón
secundario para seleccionarla, y luego pulsa o haz clic en Anclar a Inicio.
2.4.6.3 Para
desanclar aplicaciones
Desanclar
una aplicación es diferente a desinstalarla; si desanclas una aplicación de la
pantalla de inicio continuará apareciendo cuando la busques y seguirá en la
Vista de aplicaciones cuando la vuelvas a necesitar.
Abre
la pantalla de Inicio haciendo clic sobre el botón de inicio o si usas pantalla
táctil desliza rápidamente el dedo desde el borde derecho de la pantalla y
pulsando en Inicio.
Localiza
y mantén presionado o haz clic con el botón secundario en la aplicación que
quieres desanclar para seleccionarla y luego pulsa o haz clic en Desanclar de
Inicio.
2.4.6.4 Agregar una
fotografía a la pantalla de bloqueo
Señala
el extremo inferior derecho de la pantalla, mueve el puntero del mouse hacia
arriba, haz clic en Configuración y, a continuación, haz clic en Cambiar
configuración de PC, o si usas pantalla táctil desliza el dedo rápidamente
desde el borde derecho de la pantalla, pulsa Configuración y después pulsa
Cambiar configuración de PC.
Pulsa
o haz clic en Equipo y dispositivos y luego en Pantalla de bloqueo.
Si
quieres usar solamente una foto en tu pantalla de bloqueo, pulsa o haz clic en
Examinar y elige la imagen que quieres (puedes elegir las fotos en tu equipo o
en OneDrive).
Si
quieres ver una presentación de varias fotografías en tu pantalla de bloqueo,
pulsa o haz clic en Reproducir una presentación de diapositivas en la pantalla
de bloqueo para habilitarla, luego pulsa o haz clic en Agregar una carpeta y busca
una carpeta en tu equipo o en OneDrive, con las imágenes que deseas.
3. Navegar
y Trabajar con Archivos y Carpetas en Ventanas.
Para
simplificar la manera en la que trabaja con sus archivos, Windows usa un
sistema de almacenamiento jerárquico para organizar información en su equipo de
una manera similar a la forma en la que usted organizar su información en la
oficina. En lugar de organizar los papeles en carpetas dentro de archivadores,
usted organiza archivos electrónicos en carpetas electrónicas en el disco de
almacenamiento de su computadora o DVD o
CD.
Un
archivo es un elemento que contiene información (por ejemplo, texto, imágenes o
música). Cuando se abre, el archivo puede tener un aspecto muy similar al de un
documento de texto o una imagen como los que se pueden encontrar en cualquier
escritorio o archivador. El equipo representa los archivos mediante iconos.
Puede reconocer un tipo de archivo mediante su icono.
Una
carpeta es un contenedor donde se pueden almacenar archivos. Si tuviera miles
de archivos en papel en el escritorio, sería prácticamente imposible encontrar
uno concreto cuando lo necesitara. Por este motivo, la gente a menudo almacena
los archivos en papel en archivadores. Las carpetas del equipo funcionan
exactamente del mismo modo.
Para ver y navegar en las carpetas y archivos
almacenados en su equipo usamos Ventanas y en especial la ventana del explorador de Windows podemos presionar
las teclas Windows + E para aparecer el explorador.
En versiones
anteriores a Windows 7, la ventana del Explorador solo podría mostrar los
contenidos de solo una carpeta a la vez, desde Windows 7 y con Windows 8 y
Windows 8.1, puedes ver los contenidos de varias carpetas en una única ventana,
agregando las carpetas a una biblioteca. Esta nueva característica le permite
acceder fácilmente a los archivos mientas aún mantiene la organización.
Explorador de Windows
3.1 Estructura de las
Ventanas de Windows
Las
herramientas disponibles en cada ventana de carpeta varían en función de los
contenidos de la carpeta, pero todas incluyen las siguientes características
básicas:
·
Barra de direcciones: La barra de direcciones refleja la ruta de
navegación de sus carpetas. Cuantas más carpetas vaya a abrir, la barra de
direcciones irá reflejando cada una de esas carpetas habilitando las flechas de
adelante y atrás del nombre de la carpeta, para retroceder o avanzar entre las
carpetas que se han ido visualizando.
·
Cinta de opciones: Microsoft ha decidido implementar su ya famosa
Cinta de opciones a todas las ventanas del sistema. La cinta de opciones
apareció por primera vez en algunas aplicaciones de Office 2007 como Word,
Excel, PowerPoint y Access. Esta nueva interfaz permite trabajar de manera
fluida e intuitiva y tal éxito llevó a que las ventanas del sistema en Windows
8 adoptarán esta nueva característica. La cinta de opciones alberga todas las
herramientas necesarias para trabajar con las carpetas y archivos de la
ventana.
·
Panel de navegación: Muestra una vista jerárquica de toda la
estructura de almacenamiento de su equipo. Para visualizar los contenidos de
una carpeta personal, haga clic sobre su nombre. Para expandirla, señálela y
después haga clic sobre la flecha blanca que aparece a su izquierda.
(Seleccione de igual forma la flecha para ocultar las subcarpetas.)
·
Panel de contenidos: Muestra los archivos y carpetas almacenadas en
la carpeta seleccionada o el dispositivo de almacenamiento.
3.2 Estructura
organizativa de almacenamiento de archivos
Los
archivos de nuestro sistema se almacenan en unidades, cada unidad se identifica
con una letra y en ciertos casos por una descripción. El disco duro primario de
su equipo, donde se ha instalado el sistema operativo, está casi siempre
identificado por la letra C. si su equipo tiene discos duros adicionales, o
dispositivos ópticos para leer DVD o CD tendrá asignadas las siguientes letras
D, E, F… en ese orden secuencial.
En el
panel de navegación, puede navegar por la jerarquía de las carpetas de cada
unidad, mostrando los contenidos de las carpetas dentro de otras carpetas hasta
que dé con el archivo que busca. Este proceso de navegación se denomina
exploración.
Sin
embargo, no tiene que utilizar la exploración para encontrar los programas,
herramientas e información que necesite durante su trabajo diario. No tiene ni
que saber de forma precisa dónde se encuentran las cosas, pues Windows 8 aporta
un sistema de vínculos que puede usar para navegar directamente por sus
configuraciones y herramientas, sus programas y a ciertos almacenes de
información.
Existen
carpetas importantes que se crean dentro de la unidad C al momento de instalar
Windows 8 en su equipo:
Archivos
de Programa: En esta carpeta se encuentran la mayoría de los programas
(incluyendo los programas y herramientas que incluye Windows 8), archivos de
instalación y demás carpetas que estos programas necesitan para su ejecución.
Durante la instalación, se le ofrece la posibilidad de designar para ellos una
carpeta diferente. A partir de ese momento, no podrá mover, copiar, renombrar o
eliminar las carpetas ni los archivos. Si lo hace, el programa posiblemente
deje de funcionar y no podrá desinstalarlo luego.
Usuarios:
La primera vez que un usuario inicia una sesión en el equipo, Windows 8 crea un
perfil de usuario que contiene 12 subcarpetas: AppData, Contactos, Escritorio,
Documentos, Descarga, Favoritos, Vínculos, Música, Imágenes, Juegos guardados,
Búsquedas y Videos. Todos menos uno de ellas es accesible desde su carpeta
personal, que puede abrir haciendo doble clic en el ícono de su nombre de
usuario. Como trabaja en su equipo y va a personalizar Windows, este se ocupará
de guardar la información específica a cada perfil de usuario individual de
esta carpeta. Si inicia una sesión en su equipo con más de un nombre de
usuario, Windows crea una carpeta con el perfil de usuario para cada nombre.
Windows:
En la carpeta de Windows se almacenan todos los archivos del sistema operativo,
esta carpeta es vital para el correcto funcionamiento del sistema.
PerfLog: En esta carpeta se encontrarán las informaciones de los
subprocesos en Windows 8.
3.3 Trabajar con
Ventanas
Como el nombre del sistema operativo Windows lo indica, la mayor parte
de la información que verá en su equipo es mostrada en una ventana, Windows en
inglés. Los archivos se abren en ventanas de programas (ventanas que albergan
los controles del programa), carpetas abiertas en Windows Explorer (ventanas
que muestran el contenido de las carpetas) y ventanas de programas METRO
(ventanas con una nueva interfaz de trabajo). Sin tener en cuenta del contenido
que se muestra, las ventanas de programas y de Windows Explorer comparten
ciertas características comunes y pueden ser manipuladas de la misma forma.
Puede cambiar la apariencia de las ventanas usando los controles que están en
sus respectivas cintas de opciones o barras de herramientas, así como controles
disponibles en la barra de tareas.
3.3.1 Usando
las ventanas con interfaz METRO
Windows 8 usa un nuevo tipo de ventanas con la nueva forma de trabajo
llamada METRO. Todas estas nuevas ventanas contienen a la aplicación que está
diseñada exclusivamente para esta nueva interfaz de Windows 8, por lo tanto,
los usuarios con dispositivos móviles les será más fácil trabajar con estas
aplicaciones.
Una de las grandes características de las ventanas de aplicaciones
Windows 8 es que estas ocupan toda la pantalla dando lugar a una mejor forma de
trabajo. Los controles para manejar la aplicación no se encuentran en barras de
herramientas ni cinta de opciones, sino dentro de alguna parte de la
aplicación, haciéndolo más accesible.
Si tiene varias ventanas de aplicaciones abiertas en Windows 8, puede
intercambiar entre ellas de manera más sencilla. Basta con apuntar la esquina
superior izquierda de la pantalla y Windows mostrará una miniatura de la otra
ventana abierta. Si señala un poco más abajo podrá ver un panel que contiene
todas las ventanas abiertas y también podrá ver la miniatura del Inicio de
pantalla para acceder rápido a esa pantalla.
En Windows 8.1 hicieron una pequeña modificación agregando barra de
título a las ventanas metro por lo que ahora es más fácil y evidente arrastrar
la ventana.
En las ventanas de tipo Metro de Windows 8 no existe botón de cerrar,
aunque este fue incorporado en Windows 8.1 para hacer más fácil el cierre de
estas ventanas, como se mostró en la imagen anterior, en realidad las ventas
metro originalmente se deben cerrar tomándolas de la parte superior y
arrastrándolas a la parte de debajo de la pantalla
3.3.2 Usando
las ventanas clásicas.
Desde Windows 7 el manejo de las ventanas ha mejorado considerablemente
y estas mismas acciones se encuentran aún en Windows 8 y Windows 8.1. Puedes
minimizar, restaurar o cerrar una ventana haciendo clic en los botones ubicados
en el extremo superior derecho de la barra de título de la ventana.
También tienes en el extremo derecho superior de la barra de titulo la
barra de herramientas de acceso rápido que permite habilitar botones de hacer y
deshacer entre otros.
También es importante mencionar que el botón de la esquina superior
derecha de cada ventana a parte de accionarse presionando clic sobre él, está
diseñado para usarse con el teclado, presionando la combinación de teclas ALT +
BARRA ESPACIADORA y luego moviéndonos a la opción deseada con las flechas del
teclado y presionando ENTER para elegir.
Adicionalmente, puedes usar las siguientes técnicas para cambiar el
tamaño posición de una ventana individual.
·
Para cambiar la ubicación de una ventana, sin afectar su tamaño,
simplemente arrástrelo de la barra de título.
·
Para cambiar solo el alto de la ventana, arrastre el borde superior o
inferior del contorno.
·
Para maximizar el alto de una ventana sin cambiar su ancho, arrastre el
borde superior de su contorno al extremo superior de la pantalla o el borde
inferior al extremo inferior de la pantalla,
note como se refleja un marco de la ventana.
·
Para cambiar el ancho de una ventana, arrastre el lado izquierdo o
derecho del borde del contorno.
·
Para cambiar simultáneamente el alto y ancho de una ventana, arrastre
cualquier esquina de su marco.
·
Para maximizar el alto y ancho de una ventana y que la ventana ocupe
toda la pantalla, arrástrelo al extremo superior de la pantalla hasta que
aparezca un contorno que indica que la ventana va a cubrir toda la pantalla. O
simplemente haga clic en el botón Maximizar.
3.4 Crear una Carpeta
Dijimos con anterioridad que los archivos de nuestro sistema se organizan
en carpetas y las carpetas se almacenan en unidades y cada unidad se identifica
con una letra. Nosotros también podemos crear nuestras propias carpetas para
organizar nuestros archivos.
Usando
la venta de exploración de Windows es tan fácil como elegir la ubicación donde
queremos crear la carpeta y hacer clic derecho, luego elegir la opción de nuevo
y allí escoger carpeta. La carpeta puede ser creada dentro de otra carpeta o
directamente en una unidad.
3.5 Creación
de Archivos
Windows cuenta con programas que permiten crear cartas, imágenes, hojas
electrónicas entre otros, estas cartas, imágenes u hojas electrónicas por
ejemplo, al almacenarse en nuestra computadora crean archivos. Al momento de
guardar un documento este de manera predeterminada se guarda en la carpeta de
documentos, pero también pude ser redirigido a otra ubicación por ejemplo a
la carpeta que hemos creado.
Windows ya posee de manera predeterminada ciertos programas o
aplicaciones por mencionar algunos para
crear documentos de texto Worpad, para hacer dibujos o imágenes Microsoft
Paint, escribir notas sin formato NotePad, adicionalmente se pueden instalar
otros programas que no vienen con Windows y que se comprar por separado como
los programas de ofimática de Microsoft Office para hacer hojas de cálculo con
Excel, presentaciones con Power Point, cartas más sofisticadas con Word.
Microsoft Wordpad.
Tomemos de ejemplo Wordpad un programa que ya viene con Windows, cuando
abre WordPad, se inicia con una página en blanco. Esta página representa un
archivo vacío (y sin guardar). Empiece a escribir y, cuando esté listo para guardar
el trabajo, haga clic en el botón Guardar. En el cuadro de diálogo que aparece,
elija la ubicación donde desea guardar y luego escriba un nombre de archivo que
le ayude a volver a encontrar el archivo en el futuro y, a continuación, haga
clic en Guardar.
Como mencionamos de forma predeterminada, la mayoría de los programas
guardan los archivos en carpetas comunes, como Documentos y la carpeta
Imágenes, lo que facilita la búsqueda de los archivos la próxima vez, pero si
hemos creado nuestra propia carpeta para almacenar nuestros archivos podemos
elegir esta.
Windows 8 y Windows 8.1 tiene la característica que pueden configurarse
con una cuenta de Outlook o Hotmail, lo que permite también enlazar con
OneDrive un servicio de almacenamiento en el internet de Microsoft, esto
permite que también se puede guardar un archivo en OneDrive y luego
visualizarlo en diferentes dispositivos que se conecten a internet.
3.6
Eliminación de Archivos
Cuando ya no necesite un archivo, puede quitarlo del equipo para ahorrar
espacio y evitar que el equipo se llene de archivos no deseados. Para eliminar
un archivo, abra la carpeta o la biblioteca que lo contiene y, a continuación,
selecciónelo. Presione la tecla Suprimir y, a continuación, en el cuadro de
diálogo Eliminar archivo, haga clic en Sí. También puede hacer clic derecho
sobre el archivo a eliminar y escoger la opción de eliminar.
Cuando elimina un archivo, se almacena temporalmente en la Papelera de
reciclaje. La Papelera de reciclaje se puede considerar una red de seguridad
que permite recuperar archivos o carpetas eliminados accidentalmente. En
ocasiones, debe vaciar la Papelera de reciclaje para recuperar todo el espacio
en el disco duro que ocupan los archivos no deseados.
3.6 Mover,
Cortar, Copiar Archivos
En ocasiones, es posible que desee cambiar el lugar donde almacena los
archivos en el equipo. Por ejemplo, puede que le convenga mover los archivos a
una carpeta diferente o copiarlos en medios extraíbles, por ejemplo, DVD o
tarjetas de memoria, para compartirlos con otra persona.
Para mover los archivos puede usar el método denominado arrastrar y soltar.
Para empezar, abra la carpeta o la biblioteca que contiene el archivo o la
carpeta que desea mover. A continuación, abra la carpeta a la que desea mover el archivo o carpeta. Coloque las
ventanas en el escritorio de forma que pueda ver el contenido de ambas. A
continuación, arrastre el archivo o la carpeta desde la primera carpeta hasta
la segunda. Si lo que desea es copiar el archivo en vez de moverlo un consejo
interesante es que cuando esté realizando la acción deje presionada la tecla
CTRL.
Otra forma de copiar o esta vez también cortar un archivo es abrir la
carpeta que contiene el archivo o la carpeta que desea copiar o cortar, hacer
clic derecho sobre él, elegir la opción deseada ya sea copiar o cortar y a
continuación, abra la carpeta a la que desea trasladar el archivo o carpeta y sobre ella
haga clic derecho y elija Pegar.
Anexos:
E-grafía:
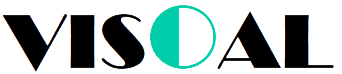



















































No hay comentarios:
Publicar un comentario