Como configurar PHP sobre IIS 7 en Windows 7 | |
Paso Uno, IIS 7. Hacemos Clic en el menú de Inicio, luego vamos a Panel de control, Programas, luego a Programas y Características y finalmente en el panel de la izquierda elegimos Activar o desactivar características, En la ventana que aparece habilitamos la opción que dice “Internet Information Services”, y nos cercioramos de buscar y activar “Extensiones ISAPI”, contenido dentro de “Servicios World Wide Web --> Características de Desarrollo de Aplicaciones --> Extensiones ISAPI” | |
Clic en aceptar y esperar a que termine de instalar (puede darse el caso que tengan que reiniciar el equipo). Una vez hecho esto verificas que tu IIS 7 funcione correctamente entrando a http://localhost y veras tu server local funcionando. | |
Descomprimir el archivo zip con los archivos de PHP en C:\php. Dentro de esta carpeta encontrarás un archivo nombrado php.ini-dist, copiar este archivo a c:\windows\ y renómbralo como php.ini (renombra tanto el archivo que está en C:\PHP como el que está en C:\Windows) Ahora abre el php.ini con el bloc de notas. Dentro del archivo, buscar la línea: ; extension=php_mysql.dll Y elimina el marcador (;) del principio de la línea. Guardas y cierras el archivo. Después, copiamos la DLL en c:\php\ext copiar el archivo php_mysql.dll. Y pegan la DLL en C:\Windows\System32 | |
Tercer Paso: Ahora configuramos IIS para trabajar con PHP. Clic en el menú de inicio y en el cuadro de búsqueda escribir InetMgr.exe y ejecutarlo como administrador. Una vez que inicia el Administrador de Internet Information Services(IIS), hacer doble clic sobre Asignaciones de Controlador En el Panel derecho hacemos clic sobre Agregar Asignación de Script y en la ventana que aparece escribimos: “Ruta de Acceso de Solicitudes: ” *.php “Ejecutable: ” C:\php\php5isapi.dll “Nombre: ” PHP Clic en Aceptar todo y en ese instante tenemos PHP e IIS 7 listos, trabajando juntos. | |
Cuarto Paso: Agregar disponibilidad para index.php o default.php En documentos predeterminados agregar a index.php o default.php | |
Para comprobar que todo esté en orden, creen un archivo nombrado Prueba.php dentro de C:\inetpub\wwwroot\ y escribir dentro <? phpinfo(); ?> Entonces dentro de tu Browser preferido escribir http://localhost/Prueba.php y debes ver toda la configuración de la instalación del php, y más abajo debes también ver la configuración de MySQL que confirmarán que MySQL está instalado y funcionando. | |
Para Windows de 64 Bits, hay que realizar un paso adicional, debemos ir a Grupos de Aplicaciones en el IIS y habilitar las aplicaciones de 32 bits. | |
viernes, 21 de enero de 2011
INFORMACIÓN PARA WINDOWS 2008 y WINDOWS 7
Suscribirse a:
Enviar comentarios (Atom)
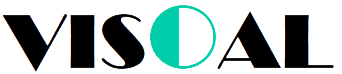
No hay comentarios:
Publicar un comentario