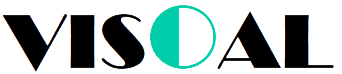La primera pantalla que nos aparece una vez se haya cargado el Sistema Operativo es el Escritorio. Si tengo la pantalla cubierta de ventanas, las teclas rápidas o atajo para acceder a él son Windows + D.
El escritorio de Windows cambia radicalmente en la versión 8, con respecto al entorno clásico al que nos acostumbró Microsoft en versiones anteriores, esto puede causar resistencia al cambio inicialmente pero solo es cuestión de acostumbrarse para disfrutar de nuevos beneficios, en la versión 8 desaparece el botón de inicio, pero de igual forma si llevamos el apuntador a la esquina inferior derecha de la pantalla donde usualmente esta, aparece una miniatura que al darle clic muestra la nueva pantalla de inicio de Windows, aunque como esto no fue del agrado de los usuarios en la siguiente versión la 8.1 regresa el botón, lo que si cambia y no regresa es el menú principal que anteriormente estaba dispuesto en dos columnas que aparecían al presionar el botón de inicio, ahora el menú se despliega en una nueva pantalla donde cada opción es un cuadro al que se le llama baldosa o mosaico y para visualizar todas las opciones nos tenemos que desplazar hacia la derecha. En realidad esto es porque Windows 8 es un Sistema Operativo hibrido entre el ambiente de computadora personal con el clásico ratón y el ambiente de las tabletas que usan el “Touch” de la pantalla, Windows 8 puede trabajar de las dos maneras. Además ahora a parte de aplicaciones hechas en las clásicas ventanas, se introduce aplicaciones especiales para el ambiente de Windows 8 donde el comportamiento de las ventanas es diferente y del cual hablaremos más adelante, hagamos una comparación en imágenes.
Imágenes de Windows 7 con su botón de inicio en la barra de tareas y al hacer clic sobre este se muestra el menú de Windows.
Imágenes de Windows 8 sin botón de inicio, pero al mover el ratón a la esquina inferior izquierda aparece la miniatura que lleva al menú de inicio
Imágenes de Windows 8.1 donde regresa el botón de inicio y el nuevo menú desplegado en mosaicos.
2.1 Pantalla de Bloqueo de Windows
Conociendo los entornos de las tres últimas versiones de Windows, Windows 7, Windows 8 y Windows 8.1, basaremos nuestro curso sobre Windows 8.1 explicando siempre en su momento las diferencias, principalmente con Windows 7 cuando las haya.
Luego de encender el equipo y pasar por el proceso de iniciación, Windows 8.1 presenta la Pantalla de Bloqueo, que lo que bloquea realmente es la pantalla de inicio de sesión donde se ingresa el usuario y contraseña para acceder al sistema, a esta Pantalla de Bloqueo se le puede personalizar la imagen de fondo y tiene indicadores de la Hora y Fecha y pequeños iconos que muestran el estado de la red, la carga de la batería y si tenemos correos electrónicos entre otras opciones.
Para pasar a la siguiente pantalla solo presionamos la tecla ESC o hacemos clic sobre la pantalla.
2.2 Inicio de Windows
En la pantalla de inicio de sesión se mostrará una imagen, que se puede personalizar, junto con el nombre de usuario, así como un campo para escribir la respectiva contraseña, como puede haber más de una cuenta en la misma computadora al iniciar Windows siempre se mostrara la última con la que inicio sesión y si necesita usar otra cuenta a la izquierda de la imagen se cuenta con un botón en forma de flecha apandando a la izquierda que al presionarlo permite ingresar el nombre y contraseña de otra cuenta registrada.
Ahora Windows 8.1 presenta diversas formas de iniciar sesión a parte del clásico ingreso de contraseña escrito, ahora puede agregar un PIN de 4 dígitos para acelerar el ingreso al sistema, pero la característica más resaltante es la contraseña por imagen, que permite seleccionar ciertos puntos o gestos de una imagen y así iniciar sesión, esto para los equipos con pantalla táctil.
2.3 Escritorio de Windows
Dijimos anteriormente que la pantalla principal del sistema operativo se llama Escritorio, a esta pantalla podemos acceder luego de haber superado el inicio de sesión, se llama escritorio porque es el punto de partida de todo el sistema operativo y pretende ser nuestro escritorio electrónico, se compone de:
· Papel Tapiz: Que es el fondo de la pantalla y se puede personalizar con una imagen.
· Barra de Tareas: Es la franja horizontal normalmente en la parte inferior de la pantalla, aunque esto no queda escrito en piedra porque se puede cambiar a cualquiera de los cuatro lados de la pantalla, contiene de izquierda a derecha, en el extremo izquierdo el botón de inicio, luego iconos de dos tipos los primeros que se colocan para abrir rápidamente algún programa frecuente y esto permite tenerlos a la mano y los siguientes son iconos o botones de aplicaciones abiertas, lo especial de los iconos de programas abiertos es que al colocar el apuntador sobre ellos muestran una miniatura del programa, completan la barra de tareas hacia la derecha el área de notificaciones con iconos más pequeños y la fecha y hora, el área de notificaciones presenta el estado de algunos programas que están corriendo en segundo plano así como la conectividad de la red, la carga de la batería entre otras.
· Iconos: Sobre el fondo de la pantalla o papel tapiz tenemos los iconos que son representaciones graficas de programas.
El escritorio visualmente sigue siendo el mismo de versiones anteriores pero agrega nuevas funcionalidades al tocar los límites laterales de la pantalla y lo más evidente es el cambio del menú de inicio.
2.3.1 La Barra de Acceso
La “Barra de Acceso” que se muestra al mover nuestro apuntador y dejarlo en la esquina superior derecha o la parte inferior derecha de la pantalla si se usa con ratón, y si se tiene panta táctil solo con tocar la parte lateral derecha de la pantalla y dar un sutil toque desplazándose a la izquierda se mostrara.
Las opciones que contiene son:
· La opción Buscar es una potente nueva manera de encontrar lo que está buscando. Cuando ingresa un término de búsqueda, puede verificar los resultados desde su equipo, la web o dentro de las diversas aplicaciones todas desde un único lugar.
· La opción Compartir le permite enviar enlaces, fotos, y más a sus amigos y las redes sociales sin dejar la aplicación con la cual está trabajando.
· La opción Inicio lo lleva a la Pantalla Inicio o a la última aplicación con la cual está trabajando.
· La opción Dispositivos es una manera cómoda para hacer cosas como enviar archivos a la impresora o ver vídeos en TV.
· La opción Configuración es como seleccionar tareas básicas como apagar el equipo o cambiar el volumen. También es usado por las aplicaciones para configurar cuentas o la privacidad
2.3.2 Ventanas Tipo Metro
Para entender nuestra próxima barra del escritorio es importante contar lo siguiente: Microsoft inicialmente llamo a su nuevo entorno “Metro”, luego para evitar problemas legales simplemente lo dejo “Windows 8” este entorno ofrece un nuevo tipo de aplicaciones especiales para Windows 8 y 8.1 que abren un tipo de ventanas que se expanden en toda la pantalla, que no tienen barra de título, ni barra de estado, no tienen botones de minimizar, maximizar y restaurar, es decir que no son como las ventanas tradicionales, estas aplicaciones no sustituyen a las aplicaciones o programas que abren ventanas clásicas, es decir coexisten estos dos tipos de aplicación.
Ventana Clásica de Windows.
Ventana Metro de Windows 8, observar que se expande en toda la pantalla no tiene bordes, ni barra en la parte superior.
2.3.3 La Barra de Aplicaciones de Windows 8.1
Como conocemos ya que existe un nuevo tipo de ventas para Windows 8, llamaremos a la siguiente barra del escritorio “Barra de Aplicaciones de Windows 8” y se muestra al mover nuestro apuntador y dejarlo en la esquina superior izquierda o la parte inferior izquierda de la pantalla si se usa con ratón, y si se tiene panta táctil solo con tocar la parte lateral izquierda de la pantalla y dar un sutil toque desplazándose a la izquierda se mostrara.
Esta barra muestra las aplicaciones de Windows 8 que están abiertas y nos permite intercambiarnos entre ellas, esta barra también aparece al presionar las combinaciones de teclas Windows + Tabulador
2.3.4 El nuevo menú de inicio
El menú de inicio de Windows cambia a pantalla de inicio para Windows 8, esta pantalla se mantiene con pequeñas mejoras en Windows 8.1, el menú se compone ahora de un conjunto de cuadros que representan aplicaciones, estos cuadros o rectángulos se llaman baldosas o mosaicos, aunque se pueden mover y redimensionar las baldosas iniciales preinstaladas en nuestro sistema por Microsoft, son aplicaciones para ver el estado del clima, las noticias, el correo electrónico, escuchar música, observar videos, descargar archivos almacenados en el internet, entre otras, estas aplicaciones se abren en ventas de tipo “Metro”.
Un punto importante a mencionar es que al momento de instalar Windows se tiene un paso donde se especifica la cuenta de inicio, ahora se puede especificar una cuenta del correo de Outlook o Hotmail como cuenta de inicio y esto permite a Windows configurar el correo electrónico o de acuerdo a la información que tiene tu cuenta de internet saber tu ubicación para devolver el estado del clima donde estamos, por ejemplo.
Puede ser que no se visualicen en baldosas todos las aplicaciones realmente instaladas en el equipo por lo que hay un botón de búsqueda representado por una Lupa para escribir el nombre del programa a buscar.
Para Windows 8.1 se agregó en la esquina inferior izquierda un botón con una flecha hacia abajo que al presionarlo muestra por categorías todos los programas instalados.
Menú de Inicio
Listado de Aplicaciones.
2.3.4.1 El nuevo menú de inicio
Baldosas o Mosaicos es la denominación que Microsoft le ha dado a estos nuevos íconos que aparecen en la pantalla de inicio. Estas Baldosas que llegan por defecto están anclados la Pantalla Inicio, por lo tanto tienes forma de personalizarlo si lo deseas.
Para abrir una aplicación del Mosaico, simplemente haga clic sobre el mosaico. Si una aplicación está diseñada para Metro, se mostrará la aplicación a pantalla completa, si la aplicación está diseñada para el trabajo clásico, la ventana se abrirá en el escritorio.
Haciendo un clic sin soltar sobre un mosaico, puedes arrastrarlo sin ningún problema a una posición diferente dentro de su propio grupo, o a un grupo diferente. Cada vez que mueve un mosaico a otra posición dentro de su grupo, los demás los mosaicos se ajustan automáticamente.
Es posible redimensionar un Mosaico haciendo clic derecho sobre él, si es diseñada para Metro también al hacer clic derecho se puede desinstalar la aplicación.
2.4 Configuración de Windows
Para que su entornos se agradable a nuestro gusto y funcional a nuestras necesidades Windows es un sistema personalizable, lo que nos permite cambiar el papel tapiz, configuraciones de teclado, ratón, indicar el idioma en el que trabajamos, si varios usuarios usan el equipo se puede crear una cuenta para cada uno, y estas y otras opciones deben hacerse desde un lugar que permita hacer una administración centralizada al equipo, este lugar se llama panel de control.
2.4.1 Panel de Control
El Panel de Control es la ubicación central desde el cual puede gestionar todos los aspectos de su sistema operativo Windows 8: Como se ve, como trabaja, como se comunica y más
Para llegar al panel de control debe usar la “Barra de Acceso” que ya dijimos, se muestra al mover nuestro apuntador y dejarlo en la esquina superior derecha o la parte inferior derecha de la pantalla si se usa con ratón, y si se tiene panta táctil solo con tocar la parte lateral derecha de la pantalla y dar un sutil toque desplazándose a la izquierda se mostrara.
En la “Barra de Acceso” debemos elegir el botón de Configuración y luego en configuración elegir Panel de Control
En Windows 8, usted puede seleccionar desde tres vistas de la ventana del Panel de Control, la vista Categoría, Íconos grandes y Íconos pequeños. La vista Categoría está seleccionada por defecto. En esta vista los ítems del Panel de Control son divididos en ocho categorías:
Las tareas más comunes dentro de cada categoría son listados debajo del nombre de la categoría, así usted puede ir directamente a la ventana o cuadro de diálogo dónde realizará sus tareas. Alternativamente, usted puede navegar a través de una categoría para ver más opciones, también puede escribir en la esquina superior derecha de búsqueda el nombre del objeto que quiere configurar para acceder a las opciones de personalizar de ese objeto.
2.4.2 Configuración del ratón
A Nuestro dispositivo apuntador se le puede configurar, la velocidad con la que se desplaza, que al abrir una ventana el apuntador se desplace automáticamente al botón de aceptar si lo tiene, que al mover el puntero deje un rastro por donde va pasando, también la velocidad del doble clic entre otras opciones.
2.4.3 Configuración del teclado
Cuando dejamos presionada una tecla sin soltarla escribe la primera tecla y luego demora un tiempo para repetir continuamente esa letra, el tiempo que demora entre la primera letra y el resto de letras así como la velocidad en la que repite letras es posible configurarlo.
2.4.4 Cambiar fecha y Hora
También es posible configurar la fecha y hora de nuestro equipo, aquí es importante mencionar que debe establecerse correctamente la zona horaria de acuerdo a la región donde vivamos, Guatemala por ejemplo está a -6 Grados UTC (Tiempo Universal Coordinado) esto le permite al sistema conocer las diferencias horarias con otras regiones.
2.4.5 Apariencia y Personalización de la Pantalla
Desde esta opción del panel de control, podemos configurar la imagen de fondo del escritorio, el color de la barra de tareas y bordes de las ventanas, también aquí podemos elegir el protector de pantalla que se habilita luego de un tiempo de no usar nuestro computador, también aquí se puede configurar el tamaño de los textos, cambiar las opciones de barra de tareas y carpetas.
2.4.6 Otras opciones de personalización del inicio de Windows 8.1
El ambiente de Windows 8 también permite realizar personalizaciones propias del entorno Metro, no necesariamente desde el panel de control, puedes elegir los iconos, los colores y las imágenes en tu pantalla de inicio y organizar tus aplicaciones.
2.4.6.1 Personalizar imagen de Fondo
Abre la pantalla de Inicio haciendo clic sobre el botón de inicio o si usas pantalla táctil desliza rápidamente el dedo desde el borde derecho de la pantalla y pulsando en Inicio.
Ahora señala el extremo inferior derecho de la pantalla, mueve el puntero del mouse hacia arriba y haz clic en Configuración o desliza el dedo rápidamente desde el borde derecho de la pantalla y, a continuación, pulsa Configuración.
Pulsa o haz clic en Personalizar y luego en el fondo, color de fondo y color de énfasis que quieras. El fondo y los colores de énfasis que elijas también aparecerán también en otros lugares, como los accesos y la pantalla de inicio de sesión.
La configuración de personalización en Inicio
2.4.6.2 Para anclar aplicaciones en la Pantalla Inicio
Puedes anclar tus aplicaciones favoritas a Inicio, para que puedas tener acceso rápidamente a ellas y ver las actualizaciones de un vistazo.
Abre la pantalla de Inicio haciendo clic sobre el botón de inicio o si usas pantalla táctil desliza rápidamente el dedo desde el borde derecho de la pantalla y pulsando en Inicio.
Haz clic en el botón de flecha situado en la esquina inferior izquierda o si tienes pantalla táctil desliza rápidamente el dedo hacia arriba desde la mitad de la pantalla para ir a la Vista de aplicaciones.
Explora hasta llegar a la aplicación que quieres anclar y pulsa o haz clic con el botón secundario para seleccionarla, y luego pulsa o haz clic en Anclar a Inicio.
2.4.6.3 Para desanclar aplicaciones
Desanclar una aplicación es diferente a desinstalarla; si desanclas una aplicación de la pantalla de inicio continuará apareciendo cuando la busques y seguirá en la Vista de aplicaciones cuando la vuelvas a necesitar.
Abre la pantalla de Inicio haciendo clic sobre el botón de inicio o si usas pantalla táctil desliza rápidamente el dedo desde el borde derecho de la pantalla y pulsando en Inicio.
Localiza y mantén presionado o haz clic con el botón secundario en la aplicación que quieres desanclar para seleccionarla y luego pulsa o haz clic en Desanclar de Inicio.
2.4.6.4 Agregar una fotografía a la pantalla de bloqueo
Señala el extremo inferior derecho de la pantalla, mueve el puntero del mouse hacia arriba, haz clic en Configuración y, a continuación, haz clic en Cambiar configuración de PC, o si usas pantalla táctil desliza el dedo rápidamente desde el borde derecho de la pantalla, pulsa Configuración y después pulsa Cambiar configuración de PC.
Pulsa o haz clic en Equipo y dispositivos y luego en Pantalla de bloqueo.
Si quieres usar solamente una foto en tu pantalla de bloqueo, pulsa o haz clic en Examinar y elige la imagen que quieres (puedes elegir las fotos en tu equipo o en OneDrive).
Si quieres ver una presentación de varias fotografías en tu pantalla de bloqueo, pulsa o haz clic en Reproducir una presentación de diapositivas en la pantalla de bloqueo para habilitarla, luego pulsa o haz clic en Agregar una carpeta y busca una carpeta en tu equipo o en OneDrive, con las imágenes que deseas.
3. Navegar y Trabajar con Archivos y Carpetas en Ventanas.
Para simplificar la manera en la que trabaja con sus archivos, Windows usa un sistema de almacenamiento jerárquico para organizar información en su equipo de una manera similar a la forma en la que usted organizar su información en la oficina. En lugar de organizar los papeles en carpetas dentro de archivadores, usted organiza archivos electrónicos en carpetas electrónicas en el disco de almacenamiento de su computadora o DVD o CD.
Un archivo es un elemento que contiene información (por ejemplo, texto, imágenes o música). Cuando se abre, el archivo puede tener un aspecto muy similar al de un documento de texto o una imagen como los que se pueden encontrar en cualquier escritorio o archivador. El equipo representa los archivos mediante iconos. Puede reconocer un tipo de archivo mediante su icono.
Una carpeta es un contenedor donde se pueden almacenar archivos. Si tuviera miles de archivos en papel en el escritorio, sería prácticamente imposible encontrar uno concreto cuando lo necesitara. Por este motivo, la gente a menudo almacena los archivos en papel en archivadores. Las carpetas del equipo funcionan exactamente del mismo modo.
Para ver y navegar en las carpetas y archivos almacenados en su equipo usamos Ventanas y en especial la ventana del explorador de Windows podemos presionar las teclas Windows + E para aparecer el explorador.
En versiones anteriores a Windows 7, la ventana del Explorador solo podría mostrar los contenidos de solo una carpeta a la vez, desde Windows 7 y con Windows 8 y Windows 8.1, puedes ver los contenidos de varias carpetas en una única ventana, agregando las carpetas a una biblioteca. Esta nueva característica le permite acceder fácilmente a los archivos mientas aún mantiene la organización.
Explorador de Windows
3.1 Estructura de las Ventanas de Windows
Las herramientas disponibles en cada ventana de carpeta varían en función de los contenidos de la carpeta, pero todas incluyen las siguientes características básicas:
· Barra de direcciones: La barra de direcciones refleja la ruta de navegación de sus carpetas. Cuantas más carpetas vaya a abrir, la barra de direcciones irá reflejando cada una de esas carpetas habilitando las flechas de adelante y atrás del nombre de la carpeta, para retroceder o avanzar entre las carpetas que se han ido visualizando.
· Cinta de opciones: Microsoft ha decidido implementar su ya famosa Cinta de opciones a todas las ventanas del sistema. La cinta de opciones apareció por primera vez en algunas aplicaciones de Office 2007 como Word, Excel, PowerPoint y Access. Esta nueva interfaz permite trabajar de manera fluida e intuitiva y tal éxito llevó a que las ventanas del sistema en Windows 8 adoptarán esta nueva característica. La cinta de opciones alberga todas las herramientas necesarias para trabajar con las carpetas y archivos de la ventana.
· Panel de navegación: Muestra una vista jerárquica de toda la estructura de almacenamiento de su equipo. Para visualizar los contenidos de una carpeta personal, haga clic sobre su nombre. Para expandirla, señálela y después haga clic sobre la flecha blanca que aparece a su izquierda. (Seleccione de igual forma la flecha para ocultar las subcarpetas.)
· Panel de contenidos: Muestra los archivos y carpetas almacenadas en la carpeta seleccionada o el dispositivo de almacenamiento.
3.2 Estructura organizativa de almacenamiento de archivos
Los archivos de nuestro sistema se almacenan en unidades, cada unidad se identifica con una letra y en ciertos casos por una descripción. El disco duro primario de su equipo, donde se ha instalado el sistema operativo, está casi siempre identificado por la letra C. si su equipo tiene discos duros adicionales, o dispositivos ópticos para leer DVD o CD tendrá asignadas las siguientes letras D, E, F… en ese orden secuencial.
En el panel de navegación, puede navegar por la jerarquía de las carpetas de cada unidad, mostrando los contenidos de las carpetas dentro de otras carpetas hasta que dé con el archivo que busca. Este proceso de navegación se denomina exploración.
Sin embargo, no tiene que utilizar la exploración para encontrar los programas, herramientas e información que necesite durante su trabajo diario. No tiene ni que saber de forma precisa dónde se encuentran las cosas, pues Windows 8 aporta un sistema de vínculos que puede usar para navegar directamente por sus configuraciones y herramientas, sus programas y a ciertos almacenes de información.
Existen carpetas importantes que se crean dentro de la unidad C al momento de instalar Windows 8 en su equipo:
Archivos de Programa: En esta carpeta se encuentran la mayoría de los programas (incluyendo los programas y herramientas que incluye Windows 8), archivos de instalación y demás carpetas que estos programas necesitan para su ejecución. Durante la instalación, se le ofrece la posibilidad de designar para ellos una carpeta diferente. A partir de ese momento, no podrá mover, copiar, renombrar o eliminar las carpetas ni los archivos. Si lo hace, el programa posiblemente deje de funcionar y no podrá desinstalarlo luego.
Usuarios: La primera vez que un usuario inicia una sesión en el equipo, Windows 8 crea un perfil de usuario que contiene 12 subcarpetas: AppData, Contactos, Escritorio, Documentos, Descarga, Favoritos, Vínculos, Música, Imágenes, Juegos guardados, Búsquedas y Videos. Todos menos uno de ellas es accesible desde su carpeta personal, que puede abrir haciendo doble clic en el ícono de su nombre de usuario. Como trabaja en su equipo y va a personalizar Windows, este se ocupará de guardar la información específica a cada perfil de usuario individual de esta carpeta. Si inicia una sesión en su equipo con más de un nombre de usuario, Windows crea una carpeta con el perfil de usuario para cada nombre.
Windows: En la carpeta de Windows se almacenan todos los archivos del sistema operativo, esta carpeta es vital para el correcto funcionamiento del sistema.
PerfLog: En esta carpeta se encontrarán las informaciones de los subprocesos en Windows 8.
3.3 Trabajar con Ventanas
Como el nombre del sistema operativo Windows lo indica, la mayor parte de la información que verá en su equipo es mostrada en una ventana, Windows en inglés. Los archivos se abren en ventanas de programas (ventanas que albergan los controles del programa), carpetas abiertas en Windows Explorer (ventanas que muestran el contenido de las carpetas) y ventanas de programas METRO (ventanas con una nueva interfaz de trabajo). Sin tener en cuenta del contenido que se muestra, las ventanas de programas y de Windows Explorer comparten ciertas características comunes y pueden ser manipuladas de la misma forma. Puede cambiar la apariencia de las ventanas usando los controles que están en sus respectivas cintas de opciones o barras de herramientas, así como controles disponibles en la barra de tareas.
3.3.1 Usando las ventanas con interfaz METRO
Windows 8 usa un nuevo tipo de ventanas con la nueva forma de trabajo llamada METRO. Todas estas nuevas ventanas contienen a la aplicación que está diseñada exclusivamente para esta nueva interfaz de Windows 8, por lo tanto, los usuarios con dispositivos móviles les será más fácil trabajar con estas aplicaciones.
Una de las grandes características de las ventanas de aplicaciones Windows 8 es que estas ocupan toda la pantalla dando lugar a una mejor forma de trabajo. Los controles para manejar la aplicación no se encuentran en barras de herramientas ni cinta de opciones, sino dentro de alguna parte de la aplicación, haciéndolo más accesible.
Si tiene varias ventanas de aplicaciones abiertas en Windows 8, puede intercambiar entre ellas de manera más sencilla. Basta con apuntar la esquina superior izquierda de la pantalla y Windows mostrará una miniatura de la otra ventana abierta. Si señala un poco más abajo podrá ver un panel que contiene todas las ventanas abiertas y también podrá ver la miniatura del Inicio de pantalla para acceder rápido a esa pantalla.
En Windows 8.1 hicieron una pequeña modificación agregando barra de título a las ventanas metro por lo que ahora es más fácil y evidente arrastrar la ventana.
En las ventanas de tipo Metro de Windows 8 no existe botón de cerrar, aunque este fue incorporado en Windows 8.1 para hacer más fácil el cierre de estas ventanas, como se mostró en la imagen anterior, en realidad las ventas metro originalmente se deben cerrar tomándolas de la parte superior y arrastrándolas a la parte de debajo de la pantalla
3.3.2 Usando las ventanas clásicas.
Desde Windows 7 el manejo de las ventanas ha mejorado considerablemente y estas mismas acciones se encuentran aún en Windows 8 y Windows 8.1. Puedes minimizar, restaurar o cerrar una ventana haciendo clic en los botones ubicados en el extremo superior derecho de la barra de título de la ventana.
También tienes en el extremo derecho superior de la barra de titulo la barra de herramientas de acceso rápido que permite habilitar botones de hacer y deshacer entre otros.
También es importante mencionar que el botón de la esquina superior derecha de cada ventana a parte de accionarse presionando clic sobre él, está diseñado para usarse con el teclado, presionando la combinación de teclas ALT + BARRA ESPACIADORA y luego moviéndonos a la opción deseada con las flechas del teclado y presionando ENTER para elegir.
Adicionalmente, puedes usar las siguientes técnicas para cambiar el tamaño posición de una ventana individual.
· Para cambiar la ubicación de una ventana, sin afectar su tamaño, simplemente arrástrelo de la barra de título.
· Para cambiar solo el alto de la ventana, arrastre el borde superior o inferior del contorno.
· Para maximizar el alto de una ventana sin cambiar su ancho, arrastre el borde superior de su contorno al extremo superior de la pantalla o el borde inferior al extremo inferior de la pantalla, note como se refleja un marco de la ventana.
· Para cambiar el ancho de una ventana, arrastre el lado izquierdo o derecho del borde del contorno.
· Para cambiar simultáneamente el alto y ancho de una ventana, arrastre cualquier esquina de su marco.
· Para maximizar el alto y ancho de una ventana y que la ventana ocupe toda la pantalla, arrástrelo al extremo superior de la pantalla hasta que aparezca un contorno que indica que la ventana va a cubrir toda la pantalla. O simplemente haga clic en el botón Maximizar.
3.4 Crear una Carpeta
Dijimos con anterioridad que los archivos de nuestro sistema se organizan en carpetas y las carpetas se almacenan en unidades y cada unidad se identifica con una letra. Nosotros también podemos crear nuestras propias carpetas para organizar nuestros archivos.
Usando la venta de exploración de Windows es tan fácil como elegir la ubicación donde queremos crear la carpeta y hacer clic derecho, luego elegir la opción de nuevo y allí escoger carpeta. La carpeta puede ser creada dentro de otra carpeta o directamente en una unidad.
3.5 Creación de Archivos
Windows cuenta con programas que permiten crear cartas, imágenes, hojas electrónicas entre otros, estas cartas, imágenes u hojas electrónicas por ejemplo, al almacenarse en nuestra computadora crean archivos. Al momento de guardar un documento este de manera predeterminada se guarda en la carpeta de documentos, pero también pude ser redirigido a otra ubicación por ejemplo a la carpeta que hemos creado.
Windows ya posee de manera predeterminada ciertos programas o aplicaciones por mencionar algunos para crear documentos de texto Worpad, para hacer dibujos o imágenes Microsoft Paint, escribir notas sin formato NotePad, adicionalmente se pueden instalar otros programas que no vienen con Windows y que se comprar por separado como los programas de ofimática de Microsoft Office para hacer hojas de cálculo con Excel, presentaciones con Power Point, cartas más sofisticadas con Word.
Microsoft Wordpad.
Tomemos de ejemplo Wordpad un programa que ya viene con Windows, cuando abre WordPad, se inicia con una página en blanco. Esta página representa un archivo vacío (y sin guardar). Empiece a escribir y, cuando esté listo para guardar el trabajo, haga clic en el botón Guardar. En el cuadro de diálogo que aparece, elija la ubicación donde desea guardar y luego escriba un nombre de archivo que le ayude a volver a encontrar el archivo en el futuro y, a continuación, haga clic en Guardar.
Como mencionamos de forma predeterminada, la mayoría de los programas guardan los archivos en carpetas comunes, como Documentos y la carpeta Imágenes, lo que facilita la búsqueda de los archivos la próxima vez, pero si hemos creado nuestra propia carpeta para almacenar nuestros archivos podemos elegir esta.
Windows 8 y Windows 8.1 tiene la característica que pueden configurarse con una cuenta de Outlook o Hotmail, lo que permite también enlazar con OneDrive un servicio de almacenamiento en el internet de Microsoft, esto permite que también se puede guardar un archivo en OneDrive y luego visualizarlo en diferentes dispositivos que se conecten a internet.
3.6 Eliminación de Archivos
Cuando ya no necesite un archivo, puede quitarlo del equipo para ahorrar espacio y evitar que el equipo se llene de archivos no deseados. Para eliminar un archivo, abra la carpeta o la biblioteca que lo contiene y, a continuación, selecciónelo. Presione la tecla Suprimir y, a continuación, en el cuadro de diálogo Eliminar archivo, haga clic en Sí. También puede hacer clic derecho sobre el archivo a eliminar y escoger la opción de eliminar.
Cuando elimina un archivo, se almacena temporalmente en la Papelera de reciclaje. La Papelera de reciclaje se puede considerar una red de seguridad que permite recuperar archivos o carpetas eliminados accidentalmente. En ocasiones, debe vaciar la Papelera de reciclaje para recuperar todo el espacio en el disco duro que ocupan los archivos no deseados.
3.6 Mover, Cortar, Copiar Archivos
En ocasiones, es posible que desee cambiar el lugar donde almacena los archivos en el equipo. Por ejemplo, puede que le convenga mover los archivos a una carpeta diferente o copiarlos en medios extraíbles, por ejemplo, DVD o tarjetas de memoria, para compartirlos con otra persona.
Para mover los archivos puede usar el método denominado arrastrar y soltar. Para empezar, abra la carpeta o la biblioteca que contiene el archivo o la carpeta que desea mover. A continuación, abra la carpeta a la que desea mover el archivo o carpeta. Coloque las ventanas en el escritorio de forma que pueda ver el contenido de ambas. A continuación, arrastre el archivo o la carpeta desde la primera carpeta hasta la segunda. Si lo que desea es copiar el archivo en vez de moverlo un consejo interesante es que cuando esté realizando la acción deje presionada la tecla CTRL.
Otra forma de copiar o esta vez también cortar un archivo es abrir la carpeta que contiene el archivo o la carpeta que desea copiar o cortar, hacer clic derecho sobre él, elegir la opción deseada ya sea copiar o cortar y a continuación, abra la carpeta a la que desea trasladar el archivo o carpeta y sobre ella haga clic derecho y elija Pegar.